Kalenteri, ToDo ja Planner
- Outlook-kalenterin käyttö
- FindTime yhteisten kokousaikojen etsimiseen
- Oletusasetukset 45 minuutin kokousvarausten tekemiseen
- ToDo
- Planner
Microsoft 365:n kaikkiin selainkäyttöisiin toimintoihin pääset osoitteessa: https://portal.office.com. Kirjaudu TUNI-sähköpostiosoitteella.
Henkilökohtainen sähköposti, kalenteri, tehtävät ja yhteystiedot ovat osa korkekouluyhteisön käytössä olevaa Microsoft 365 -palvelukokonaisuutta. Sähköposti, kalenteri, tehtävät ja yhteystiedot löytyvät Microsoft 365 -palvelun Outlook-viestintäpalvelusta. Outlook-palvelu on yksi tärkeimmistä henkilökohtaisen työskentelyn ja opiskelun työvälineistä.
Outlook-kalenterin käyttö
Voit käyttää kalenteria selaimen sekä tietokoneelle tai mobiililaitteeseen asennettavan Outlook-ohjelman kautta. Kalenterin kautta voit lähettää kokouskutsuja ja liittää tapahtumiin muistiinpanoja tai linkin verkkokokoukseen.
Kalenterisi vapaa/varattu-tilanne on koko korkeakouluyhteisön nähtävissä. Muut käyttäjät eivät kuitenkaan näe tarkempaa tietoa kalenteritapahtumistasi, ellet anna heille laajempia oikeuksia.
Kalenterivarauksen tekeminen Outlook-ohjelmassa:
- Avaa kalenterisi ja paina “Uusi kokous”.
- Kirjoita “Vastaanottaja”-kenttään kokoukseen osallistuvien sähköpostiosoitteet tai hae ne osoitteistosta.
- Valitse yläpalkista “Aikatauluavustaja/Ajoitustoiminto”. Ruudulle avautuu ikkuna, josta näet valittujen henkilöiden kalentereiden vapaa/varattu-tiedot.
- Kun löydät sopivan ajankohdan kokoukselle, merkitse se maalaamalla hiirellä tai valitse päivämäärät ja kellonajat alareunan pudotusvalikoista.
- Lähetä kalenterivarauksen kutsu painamalla “Lähetä”.
Kalenterivarauksen tekeminen selainkäyttöliittymässä (OWA):
- Valitse ohjelmavalikosta “Kalenteri”.
- Valitse “Uusi”-pudotusvalikosta “Kalenteritapahtuma”.
- Lisää halutut henkilöt kirjoittamalla ne “Henkilöt”-kenttään tai hakemalla henkilöitä “+”-näppäimen avulla.
- Avaa “Ajoitustoiminto”. Hae sopiva ajankohta, valitse päivämäärät sekä kellonajat vasemman reunan pudotusvalikoista ja paina "OK".
- Lähetä kalenterivarauksen kutsu painamalla “Lähetä”.
On suositeltavaa, että ohjeistat kokouskutsun vastaanottajia vastaamaan kutsuun käyttämällä “Hyväksy tai Hylkää”-valinnasta vaihtoehtoja “Muokkaa vastausta ennen lähettämistä” tai “Lähetä vastaus heti”. Jos kutsun vastaanottaja valitsee vaihtoehdon “Älä lähetä vastausta”, et saa tietoa siitä, aikooko henkilö osallistua kokoukseen.
FindTime yhteisten kokousaikojen etsimiseen
Outlookissa ollut apuohjelma FindTime on poistunut ja Microsoft on tuonut tilalle aikataulukyselyn. Alla linkki Microsoftin ohjeeseen:
Aikataulukyselyn luominen - Microsoft-tuki
Oletusasetukset 45 minuutin kokousvarausten tekemiseen
Avaa Outlook ja sieltä kalenterinäkymästä valikko File / Tiedosto -> Options / Asetukset -> Calendar / Kalenteri.
- Aseta Options / Asetukset -valikossa kokouksen oletuspituudeksi 1 tunti kohdassa "Default duration of new appointments and meetings / Uusien tapaamisten ja kokousten oletusarvoinen kesto".
- Rastita "End appointments early / Lopeta tapaamiset ja kokoukset etuajassa" -kohta.
- Aseta "One hour or longer / Yksi tunti tai kauemmin" -kohtaan tauon pituudeksi 15 min.
- Tallenna asetukset painamalla ruudun alalaidassa OK.
Nyt tekemäsi uudet kokousvaraukset ovat automaattisesti täyden tunnin sijaan 45 min. pituisia.
Kokousta tehdessäsi Outlook lyhentää automaattisesti kokouksen 15 minuuttia lyhemmäksi myös pidemmissä kokouksissa.
Voit tehdä muutoksen myös selainversiossa.
ToDo
ToDo on Microsoftin tarjoama henkilökohtaiseen käyttöön tarkoitettu tehtävienhallintasovellus. Voit käyttää tehtäväluetteloa omana työlistanasi ja sen avulla voit keskittyä tärkeimpien tehtävien suorittamiseen. Halutessasi voit myös jakaa tekemiäsi tehtäväluetteloita työkavereiden kanssa.
Lisäohjeita ToDon käyttöön löydät Microsoftin sivuilta https://support.microsoft.com/fi-fi/todo
Planner
Planner on Microsoftin tarjoama tehtävienhallintasovellus, joka on hyvin integroitu muihin Microsoft 365 -palveluihin, kuten esimerkiksi Outlook ja Teams. Työkalun avulla on mahdollista luoda ja jakaa tehtäviä Tuni Groups -ryhmän jäsenille niin, että tehtäviä on helppo seurata ja edistäää muun muassa projektien työstämiseen. Tehtäviä voi luoda myös ilman Tuni Groups -ryhmää.
Tuni Groups -ryhmän tehtäviä voidaan muokata hyvin monipuolisesti, mikä helpottaa tehtävien edistämistä ja seurantaa. Tehtäviä voi luoda niin monta kuin tarvitsee, ja tehtäviä voidaan luokittaa tehtävän nykyisen tilan mukaan sekä ns. bucketin mukaan, jolla voidaan vielä tarkemmin kategorisoida tehtävän tyyppiä. Alla olevassa kuvassa näkyy esimerkkitehtävä sisältäen kaikki muokattavat kohdat.
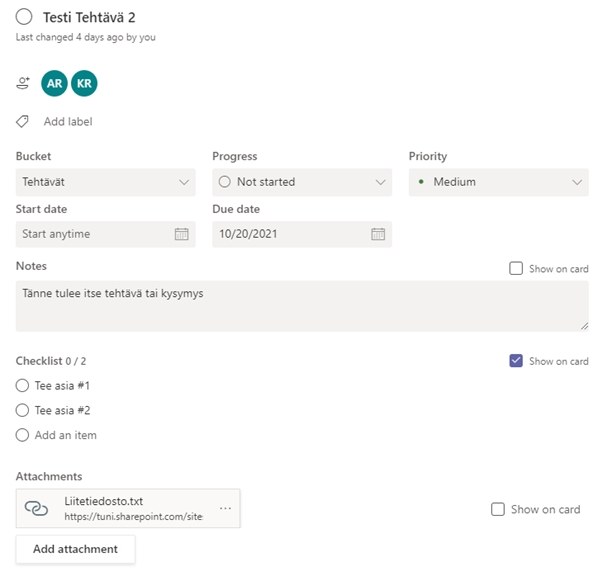
Planner on mahdollista lisätä Teams-työpöytäsovelluksen vasempaan navigaatioon, jolloin näet kaikki sinulle annetut tehtävät. Plannerin voi lisätä myös Tuni Groups -ryhmään välilehdeksi, jolloin näet kaikki ryhmälle kohdistetut tehtävät.
IT Helpdesk
0294 520 500
it-helpdesk [at] tuni.fi (it-helpdesk[at]tuni[dot]fi)
helpdesk.tuni.fi