Calendar, ToDo and Planner
Personal calendar, tasks and contacts
All browser based applications of Office 365 are available at https://portal.office.com. Log in by using your TUNI email address.
The personal calendar, tasks and contacts are a part of the Microsoft 365 service package used by the higher education community. Email, calendar, tasks and contacts can be found in the Microsoft 365 Outlook messaging service. Outlook is one of the most important tools for personal work and studies.
Outlook calendar
You can use the calendar in the browser as well as the Outlook software installed on your computer and the mobile device. You can use the calendar to send meeting invitations and attach notes or a link to an online meeting to the events.
Your free/busy calendar status is visible to all members of the higher education community. However, other users cannot see detailed information about your calendar events, unless you give them further rights.
Adding a calendar event in Outlook:
- Open the calendar and click “New Meeting”.
- In the “To” field, enter the email addresses of the attendees or find them in the address book.
- Select “Scheduling Assistant” in the top bar. On the screen, a window opens displaying the free/busy information of the selected people.
- When you find a suitable time for the meeting, select it using the mouse or select the dates and times from the dropdown menus in the bottom.
- Send the meeting invitation by clicking “Send”.
Calendar events in Outlook Web Access (OWA):
- Select “Calendar” in the program menu.
- Select “New event” in the “New” drop-down menu.
- Add the preferred people by entering their names in the “Attendees” field or by using the “+” button to search for people.
- Open the “Scheduling Assistant”. Find a suitable time, select the dates and times in the drop-down menu on the left side and click OK.
- Send the meeting invitation by clicking “Send”.
It is recommended that you request a response to your meeting invitation by choosing either “Edit the response before sending” or “Send the response now” when selecting “Accept or Decline”. If the recipient of the request selects “Do not send a response”, you as the organiser of the meeting will not know if that person intends to participate the meeting or not.
FindTime user guide
The utility FindTime that was in Outlook has been removed and Microsoft has replaced it with a schedule query. Below is a link to Microsoft's instructions:
Create a Scheduling Poll - Microsoft Support
Default settings for making 45-minute meeting bookings in Outlook
Open Outlook and from there the Calendar view. Open File -> Options -> Calendar.
- In the Options menu, set the default meeting length to 1 hour in "Default duration of new appointments and meetings".
- Tick the "End appointments early" box.
- Set "One hour or longer" to 15 minutes.
- Press OK at the bottom of the screen to save the settings.
New meeting bookings you make now are automatically 45 minutes instead of a full hour in length.
You can also make this change in the browser version.
ToDo
ToDo is a personal task management application provided by Microsoft. You can use the to-do list as your own to-do list and it allows you to focus on completing the most important tasks. If you wish, you can also share the to-do lists you have made with colleagues.
Additional instructions for using ToDo can be found on Microsoft's website https://support.microsoft.com/fi-fi/todo
Planner
Planner is a task management application provided by Microsoft, which is well integrated with other Microsoft 365 services, such as Outlook and Teams. With the help of the tool, it is possible to create and distribute tasks to the members of the Teams workspace, so that tasks can be easily monitored and promoted, among other things, for working on projects. Tasks can also be created without Teams workspace.
The tasks of the Teams workspace can be modified in a very versatile way, which facilitates the promotion and monitoring of the tasks. You can create as many tasks as you need, and tasks can be classified according to the current state of the task and the so-called according to the bucket, which can be used to further categorize the type of task. The image below shows an example task including all editable points.
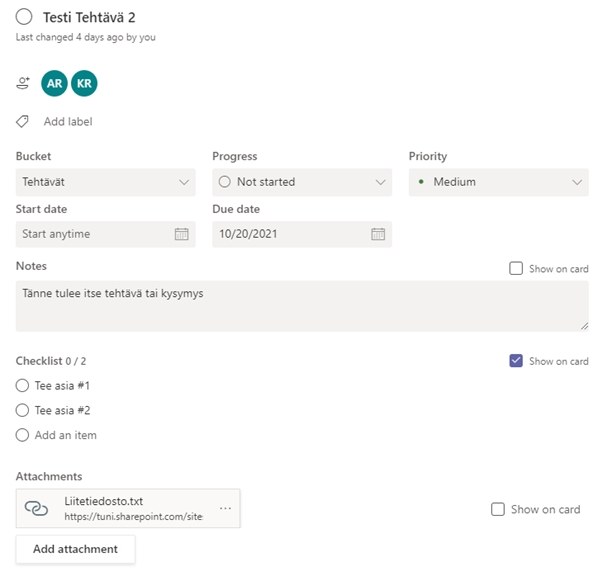
IT Helpdesk
0294 520 500
it-helpdesk [at] tuni.fi (it-helpdesk[at]tuni[dot]fi)
helpdesk.tuni.fi