Training video created by the teacher on a mobile device
Panopto course video folder, its creation and use
Videos, that are meant to share in Moodle course, are recommended to be saved into Panopto service and connect Panopto folder to the course. Moodle course connected Panopto folder’s viewing and editing rights are given automatically based on Moodle course role: all teachers are granted equal editing rights and only students in the course are granted viewing rights to the videos.
The course video folder is ideal for storing lecture recordings, because it will automatically display new videos to students without the teacher having to edit the access rights to the video and link it to the Moodle course area.
As a teacher, you can upload finished videos into the course folder or you can create videos using the Panopto software and a mobile app, much like you would into your own folder. You must specify the course folder as the destination folder instead of My Folder. You can create subfolders and give students video assignments by adding a video assignment folder into your course folder (see separate instructions).
The creation of a course video folder
You can add a Panopto course video folder to your own Moodle course as follows (you will also be assigned the creator role in the Panopto service):
- Turn the edit mode on in the Moodle course area.
- Click on the Lisää lohko (add block) link in the top of the right column.
- Select Panopto.
- Click on the Provision Course link on the Panopto block that has appeared in the right column.
This creates a course video folder and access rights groups in Panopto.
The video links in the Panopto block only work with TUNI user account. If you have students in your course without TUNI user account (students with HAKA login from other universities or students using separate Moodle account), you must add the Panopto LTI link activity to your Moodle course in addition to the Panopto block:
- Turn the edit mode on in the Moodle course.
- Click on the Lisää aktiviteetti tai aineisto (add activity or material) link in the section of your choice.
- Select Panopto LTI link.
- Only complete the Aktiviteetin nimi (activity name) field (link text) in the form and save.
- Check by clicking the link that you are able to access the course video folder via the link.
The course video folder is created in the academic year specific parent folder. If you wish to re-use the videos, you should transfer the videos elsewhere, primarily the course video folder for the next year. The direct viewing links to the videos and subfolders remain the same even if you transfer videos or entire subfolders from one course video folder to another.
Use of the course video folder
You can find your course video folder via the Panopto block links in the Moodle course or by opening the Panopto browser interface at http://tuni.fi/panopto and selecting ‘Browse’ and ‘My Folders’.
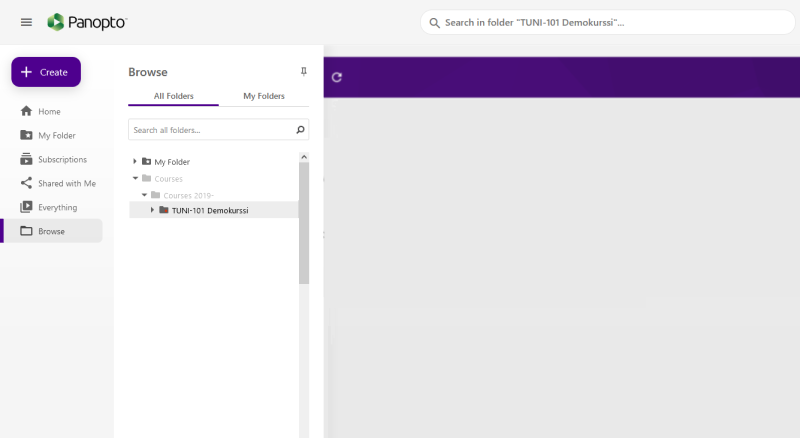
Access rights to the course video folder
Teachers in the Moodle course are granted creator rights and students are granted viewer rights to the course video folder through the Panopto block automatically. You can assign additional rights to the course video folder or individual videos to people outside the course as follows:
- Open the shared folder and click on the Share button.
- Search for users or an existing Panopto user group and replace their access right level with Create or View.
PLEASE NOTE! If you temporarily change your role from teacher to student in the Moodle course and click on the Panopto video link, your role in the Panopto course video folder changes so that you only have student rights! You can fix this issue by returning to the teacher role in Moodle and clicking on the Panopto link again in the teacher role.
Creating a subfolder in the course video folder
You can create subfolders in the Panopto course video folder and specify different access rights to them, if necessary.
- You can also create a folder by navigating to the course video folder view and clicking the Add Folder button.
- Enter a name and description for your folder.
PLEASE NOTE! You should fill out the name and description fields carefully, because this information is used for searching for videos.
Uploading a video recorded on a tablet or mobile phone into the course video folder
1. Add the Panopto course video folder to your own Moodle course area (you will also be assigned the creator role in the Panopto service):
- Turn the edit mode on in the Moodle course area.
- Click on the Lisää lohko (add block) link in the bottom of the left column (if necessary, open the left navigation column by clicking the hamburger icon in the upper left corner).
- Select Panopto.
- Click on the Provision Course link on the Panopto block that has appeared in the right column.
This creates a course video folder and access rights groups in Panopto.
2. Install the Panopto app onto your Android or Apple iOS mobile device from the app store.
3. The app asks for your email address the first time you use it. Type in your TUNI email address and sign in using your TUNI ID.
Uploading a video using an Android device
Note! Search and install new Panopto app from Play Store (3/2021)
- Open Panopto app
- Use Browse functionality and open the video folder where you want to add new video
- Tap plus button in bottom right corner and select source:
- Record video: record up to 10min video clip directly from the app
- Upload media: select and upload existing video from your device
- Remote control: if you have access rights to one or more lecture capture devices in auditoriums, you can control the lecture recording from your mobile device
- Upload your video to selected Panopto video folder.
Uploading videos with an iOS device
- Open Panopto app
- Use Browse functionality and open the video folder where you want to add new video
- Tap plus button in bottom right corner and select Tap to record or upload a video:
- Take Photo or Video: record up to 10min video clip directly from the app (switch to video mode in recording view)
- Photo Library or Browse: select and upload existing video from your device
- Remote control: if you have access rights to one or more lecture capture devices in auditoriums, you can control the lecture recording from your mobile device
- Upload your video to selected Panopto video folder.
PLEASE NOTE! Video viewing rights
- If you recorded directly into the course video folder of your course, the recording is immediately available to the students on the course after it is processed.
- If you created the recording in My Folder, you may have to edit the access rights of the new video in the Share view.
More information
- Video: Publishing video with mobile app (Android)
- More information and Import knowledge about lifecycle of recordings
IT Helpdesk
0294 520 500
it-helpdesk [at] tuni.fi (it-helpdesk[at]tuni[dot]fi)
helpdesk.tuni.fi