Uploading videos to Moodle course
Use Panopto video platform when you want to add video to your Moodle course, because Moodle is not meant for storing big video files. Moodle has file size limit (100 MB) which limits uploading videos directly to Moodle.
Changes to linking Panopto videos June 2022
- It is recommended to link individual videos using the new Panopto LTI Single Video activity instead of the normal web URL.
- You can copy the course video folder from the old implementation to the new implementation so that the subfolder structure is also copied and the Panopto LTI Single Video video links are automatically updated. This so-called Course Copy is done in the settings of the new course video folder.
See below for more detailed instructions.
Three storage location options for videos in Panopto
In Panopto, you have three different storage locations where you can store videos and share them with students via Moodle:
- A course video folder linked to your Moodle course
- Your personal My Folder
- A shared folder co-shared and co-managed by multiple teachers
The choice between these depends on (a) whether the videos will be re-used and especially at the same time in another course or implementation, (b) whether individual videos will be linked directly to different Moodle course content or assignment activities, and (c) whether you want to have video viewing statistics for each course implementation separately.
If videos, such as lecture recordings, are used in only one Moodle course at a time and it is sufficient for students to see the videos in the Panopto block of the Moodle course and to be able to browse the videos in Panopto via a folder link, a course video folder is the easiest option.
On the other hand, if you have learning videos that you use in multiple Moodle courses and want to manage them in one place in Panopto from year to year, subfolders in the My Folder folder (no other teachers) or a shared folder (shared videos with other teachers) are good options. See the comparison table at the bottom of this page.
For more information and instructions on the latter two storage locations:
Panopto course video folder
When you add a Panopto block to your Moodle course and create a course video folder through the block, the rights to add, edit and view videos in the course are automatically determined by the roles in the Moodle course area: all teachers have equal editing rights and only students in the course have viewing rights to the videos. The Panopto block updates the person's access rights in Panopto each time they open a Moodle course page, including removing access rights from course video folder when the person is no longer a participant in the specific Moodle course.
The course video folder is particularly suitable for storing lecture recordings, in which case new recordings are automatically made available to students without the teacher having to edit the permissions of the new recording and link it separately to the Moodle course page. Video instruction of creating course video folder.
As a teacher, you can upload existing videos to the course video folder or you can create videos in the folder using Panopto Recorder application, the mobile app or directly from a web browser. Make sure to choose to save the video to the course video folder instead of your own My folder. You can create subfolders according to topics and, if you wish, you can have students create and submit videos by adding an assignment folder to your course video folder (see separate instruction: Create a video assignment to students).
The creation of a course video folder
You can add a Panopto course video folder to your own Moodle course as follows (you will also be assigned the creator role in the Panopto service):
- Turn the edit mode on in the Moodle course.
- Click on the Add block link after all menu items in the top of the right column.
- Select Panopto.
- Click on the Provision Course link on the Panopto block that has appeared in the right column.
- Video instruction of creating course video folder
This creates a course video folder and access rights groups to Panopto.
The video links in the Panopto block only work with TUNI user account. If you have students in your course without TUNI user account (students with HAKA login from other universities or students using separate Moodle account), you must add the Panopto LTI link activity to your Moodle course in addition to the Panopto block:
- Turn the editing mode on in the Moodle course.
- Click on the Add activity or material link in the section of your choice.
- Select Panopto LTI course folder.
- Only complete the Activity name field (link text) in the form and save.
- Check by clicking the link that you are able to access the course video folder via the link.
- Video instruction about adding Panopto LTI course folder activity
Teachers' access rights are updated via the the Moodle course Panopto block to the course video folder. If you want to ensure that your teacher rights to the course video folder are maintained after deleting the Panopto block or the entire Moodle course, you need to add individual creator role to yourself in the course video folder Share settings.
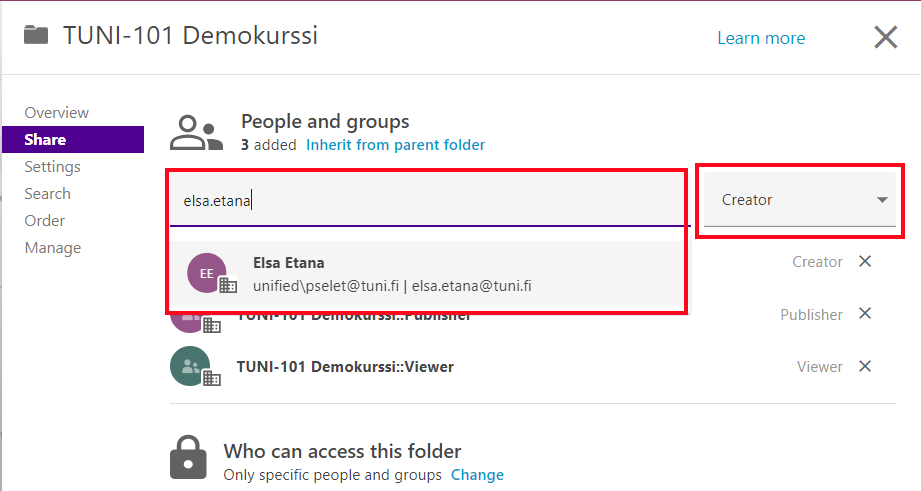
Use of the course video folder
You can find your course video folder via the Panopto block links in the Moodle course or by opening the Panopto browser interface at http://tuni.fi/panopto and selecting ‘Browse’ and ‘My Folders’:
Courses > Courses 2019- > Your Moodle course name
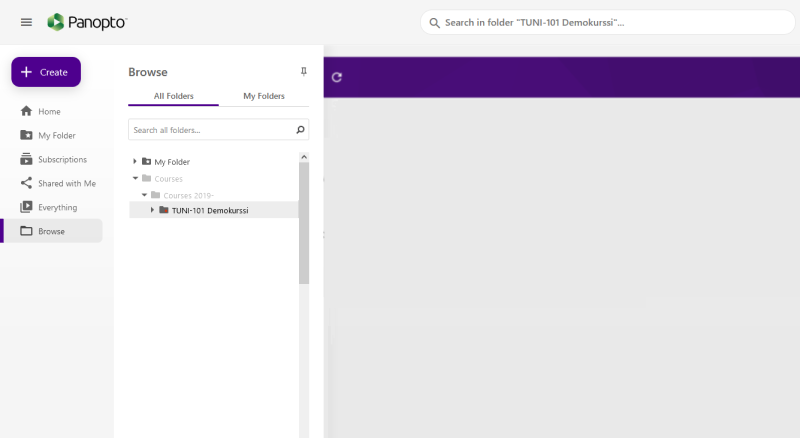
Upload video file from your computer to Panopto video folder
- Go to course video folder and open Create menu.
- Select Upload media.
- In the download window, verify that the folder selection is correct.
- Upload the video file either by dragging it to upload window or select it from your computer files by clicking the upload area.
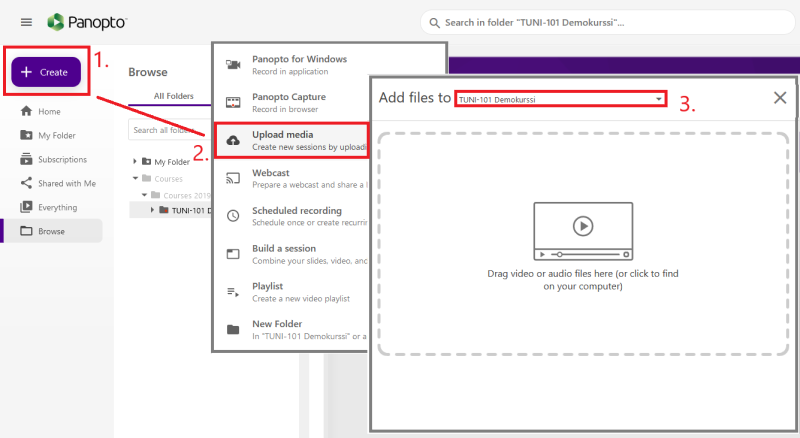
How to link Panopto videos to Moodle
Regardless of where the videos are stored in Panopto (course video folder, My Folder or shared folder), you can link Panopto content to the Moodle course in the following ways:
- LTI video link to a single video with Panopto LTI single video activity on Moodle course page (recommended method)
- LTI folder link to course video folder with Panopto LTI course folder activity on Moodle course page
- Video's Share link to a single video in Moodle's text editor
- Panopto folder's Share link to link an entire subfolder, such as a video assignment folder, to Moodle
- Embedding Panopto video to an H5P activity (use the normal Share viewing link as the video address)
Note that only LTI type links/activities give automatically access to the person clicking the link. Regular URL links copied from Share settings only work when the viewer already has access rights to view, either through the Panopto block to the course video folder, or after you have modified the Panopto video or folder settings so that viewing is allowed by just knowing the link. Also note that Share links to videos in the course video folder will be broken when copying a Moodle course if access rights are managed using the Panopto block.
How to add a LTI video link to a single video
Video instruction of LTI video link to a single video. To link a video that's already in Panopto or add a new video, follow these steps in your Moodle course:
- Turn the editing mode on in the Moodle course.
- Click on the Add activity or material link in the section of your choice.
- Select Panopto LTI sing video.
- In the form, click the Select content button
- At the top of the popup window, select the correct Panopto folder where the video you want to link is or where you're saving the new video.
- By default, the course video folder is selected, which Moodle automatically creates if the folder does not exist. Change the folder if you are using a non-course video folder as a place to save videos.
- Select the video source:
- Choose: Video already in Panopto
- Upload: select and upload the video file from your computer
- Record: Record a new video either directly from a web browser (Capture) or with Panopto Recorder software already installed on your computer (Panopto for Windows/Mac)
- After selecting or saving the video, click Insert
- If needed, check the link text (activity name) and presentation type of the video
Show more > Launch container:- Embed (default): Displays the video embedded in the Moodle window, just like most other activities
- Embed, without blocks: Displays video embedded in Moodle window, but without blocks of side columns
- Current window: Video opens in Panopto view, replaces Moodle view
- New window: Video opens to Panopto view in new browser tab
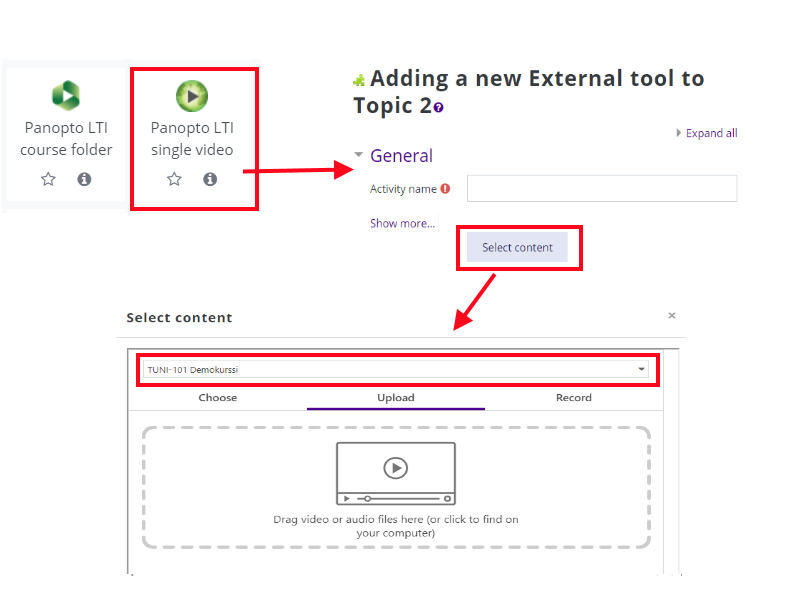
Note the difference: The LTI video link gives permanent access to the video to person who clicks the link. Unlike access rights given by Panopto block or LTI folder link, the viewing rights granted by the LTI video link remains valid even if the student leaves the Moodle course or the Moodle course is hidden from students. Even if the student no longer sees the LTI video link in Moodle, they will find the video they previously watched via LTI video link in Panopto in the Shared with me list and search functions.
Permissions obtained through LTI video links are displayed in the Share settings of the Panopto video. For each LTI video link made to the video, Panopto creates a new Viewer group. The Viewer group name is a random string that corresponds to the context_delivery parameter found in Moodle's LTI video link settings, see figure:
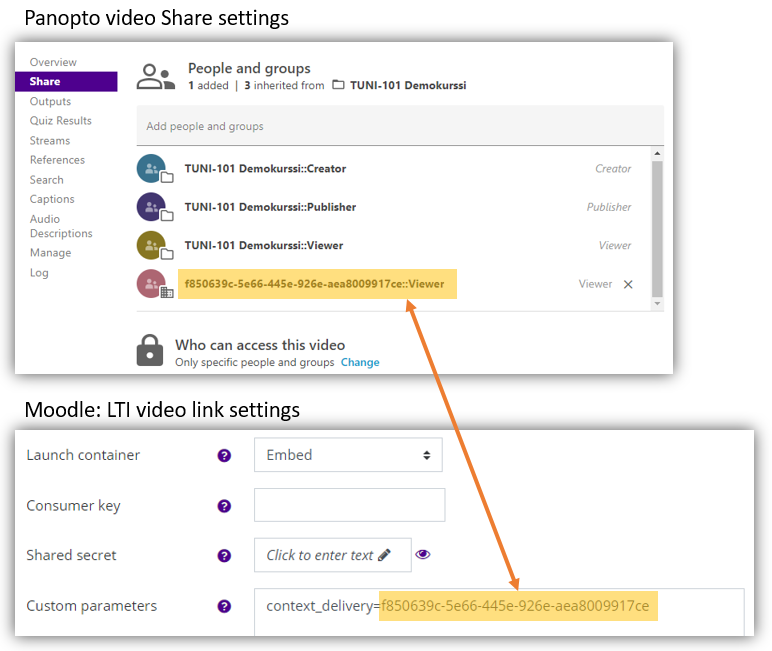
To remove the viewing permissions granted by LTI video links, remove the LTI video link groups from the Share settings of the video. Note that deleting the Viewer group prevents the LTI video link from working in Moodle.
How to re-use old videos in a new Moodle course
When you create a new Moodle course and copy the contents of the old Moodle course to a new one, the Panopto block and any direct links and embedded videos are also copied to the new Moodle course area. The old Panopto course video folder or its videos will not be copied at the same time. After you have copied old Moodle course to new one, in new Moodle course
- the Panopto block is empty. If necessary, create a new course video folder with the "Provision course" link in the block.
- LTI video links work, also for new students.
- normal Share links to Panopto videos or folders in the old course video folder usually don't work after copying for students in the new Moodle course, as video links directs to videos in the old Moodle course and are only allowed to watch for you and students in the old Moodle course.
- Share video links to videos in your My Folder folder and shared folder will work if you've given viewing permissions to everyone who knows the link, with or without TUNI sign-in.
To make the old videos work in the new Moodle course, you may need take actions in Panopto.
Use case 1: Videos in course video folder, linked only through Panopto block and with LTI links
Video instructions of copying content from old course video folder to the new course video folder. Copy the videos (including subfolders) from the old Panopto course video folder to the course video folder of the new course with Panopto's Course Copy function:
- In Moodle: Create a new course video folder using the Provision course link in the Panopto block.
- Use the Course settings link in the Panopto block to open the settings of the new course video folder.
- Switch to Overview view, under Previous course folder, select the old course video folder you want to copy, then click Begin folder copy
- Copying the course video folder does not take place immediately, it may take 24 hours.
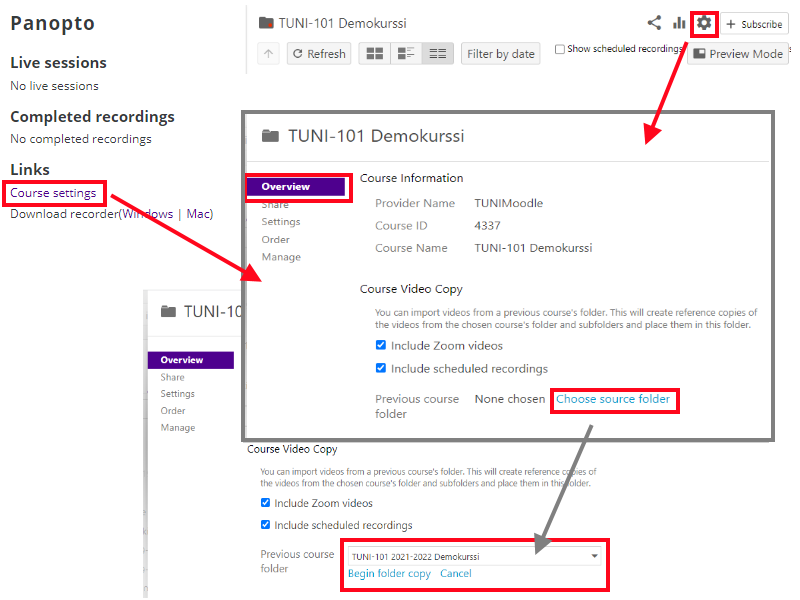
When the course video folder is copied no later than the next day, the Panopto block displays the course videos like the old Moodle course, and the LTI links automatically change to point to the copied videos in the new course video folder.
You can also copy or move videos by ticking them in the old course video folder and using the Copy and Move features in folder view, but in this case the videos are copied/moved only by folder. Course Video Copy in the settings of the new course video folder also copies subfolders with their contents at once.
Use case 2: Videos in course video folder linked with standard Share links
If the Panopto videos or folders are linked with normal Share URL addresses to an old Moodle course , you have a few options to make sure that Panopto links in the new Moodle course area work for everyone:
a) Create a new course video folder and copy the contents of the old course video folder as in Use Case 1 above. After the videos have been copied to the new course video folder, remove the old video links from the new Moodle course area and relink the videos from the new course video folder with Panopto LTI single video activities, see instruction above. When you do this time, the next time you will need only to copy the Moodle course and course video folder, links will work correctly after copying.
b) Edit the Share settings in the old course video folder so that students in the new Moodle course area can also watch the videos. The easiest way to do this is to change the who can access this folder to Your Organization (unlisted), allowing anyone with knowledge of the link to watch the video after TUNI login.
c) Move the videos in the old course video folder, or even the entire folder to your My Folder or connection access folder, and give access permissions to the folder based on just the link (use case 3). This is a useful alternative to the video tutorials that you use year after year. To limit permissions, change the standard web addresses in your Moodle course to LTI video links (Panopto LTI single video activity) so that video can be watched only through that LTI video link.
Use case 3: Videos in My Folder or shared folder
Video links in the new Moodle course work in the same way as in the old course, no action is required in Panopto. You can link videos using both Share links (note permissions for the Panopto subfolder) and LTI video links ( the Share settings in the folder don't matter).
Compare storage folder options
|
|
Course video folder |
Shared folder |
My Folder subfolder |
|
How to create |
Moodle course Panopto block or Panopto LTI folder link |
Order from IT Helpdesk |
In Panopto as self-service |
|
Folder permissions automatically through Panopto block |
X |
|
|
|
LTI video links to videos |
X |
X |
X |
|
Share links works in Moodle |
X |
Requires you to modify Share settings at the firsrt time |
Requires you to modify Share settings at the firsrt time |
|
LTI video links work after course copy |
X |
X |
X |
|
Share video links work after course copy |
|
X |
X |
|
Support for many teachers |
X |
X |
(x) |
|
Life cycle synched with Moodle course |
X |
|
|
|
Video assignments to students |
X |
|
|
|
Opiskelijat pääsevät selaamaan videoita kansioittain |
X |
|
|
|
How to re-use videos in a new Moodle course |
Copy both Moodle course and video folder separately |
Moodle course copying is enough |
Moodle course copying is enough |
|
Copy individual videos |
X |
X |
X |
|
Copy folder hierarchy |
X |
(not normally needed) |
(not normally needed) |
|
Restict access rules for videos in Moodle |
- |
With LTI video links |
With LTI video links |
|
Course specific analytics reports |
X |
|
|
|
|
|
|
|