Wihi, opiskelijan ohje
Opinnäytetyön ohjaus- ja hallintajärjestelmän eli Wihin tavoitteena on, että opinnäytetyöhön liittyvä viestintä ja tiedostot tallentuvat yhteen paikkaan. Lisäksi ohjaus on läpinäkyvää ja opiskelijoita kohdellaan tasavertaisesti.
Wihi-järjestelmä opinnäytetyön tekemisen apuna
Kirjaudu järjestelmään osoitteella PAKKI-työkaluriviltä O- eli opinnäytetyö symbolista. Suora osoite on https://wihi.tamk.fi.
Mikäli opiskelet useaa tutkintoa, tarkista, että olet avannut Wihin haluamallasi opiskelijaroolilla.
Ohje siihen: Klikkaa nimeäsi, avautuu valikko, jossa opiskelijalla voi olla eri opiskeluoikeuksia. Valitse mahdollisesta luettelosta.
Katso kuvassa näkyvän kysymysmerkkisymbolin takaa Wihin käyttöohjeet.
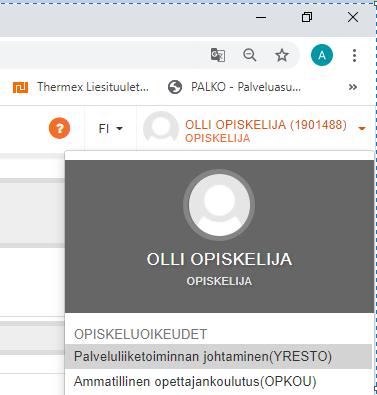
Wihin käyttöliittymässä näkyy ensimmäisen kirjautumisen yhteydessä seuraavan kuvan mukainen kutsu.
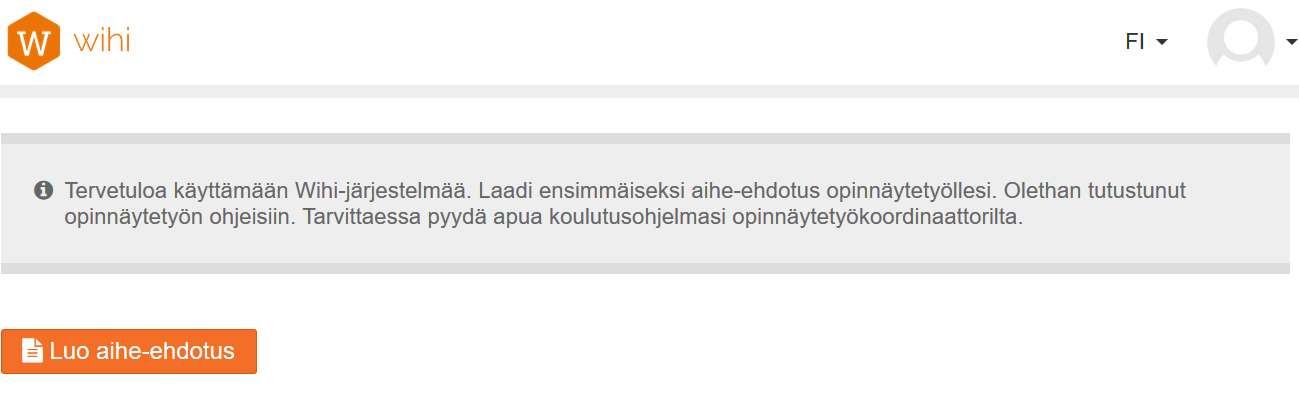
Aihe-ehdotus –lomakkeen täyttäminen
- Luo aihe-ehdotus: ryhmätyönä tehtävän opinnäytetyön osalta vain yksi opiskelijoista täyttää!
- Lisää toisen/toiset opinnäytetyön tekijöiden nimet. Opiskelijat, jotka on lisätty, näkevä aihe-ehdotuksen ja voivat hyväksyä tai hylätä sen, kun kirjautuvat Wihiin.
- Kirjaa opinnäytetyön otsikko. Mikäli otsikko muuttuu myöhemmin, tulee se päivittää. Tämä on tärkeää, koska otsikko siirtyy valmistumisen yhteydessä automaattisesti opintorekisteriotteeseen.
- TAMKssa ei ole kaikissa tutkinto-ohjelmissa suuntautumisvaihtoehtoa, joten silloin kirjoitat kenttään oman ryhmäsi tunnuksen.
- Kirjaa suunniteltu opinnäytetyön aloitus- ja lopetuspäivä.
- Valitse kohdan tyyppi pudotusvalikosta oma yksikkösi.
- Työn sisällön, tavoitteen ja tuloksen kuvauksen kohtaan voit kirjoittaa lyhyen kuvauksen suunnitellusta opinnäytetyöstä.
- Seuraavat, tähdettömät kentät voit jättää vielä tässä vaiheessa tyhjiksi, mutta voit myös täyttää ne, mikäli tiedot ovat jo olemassa.
- Kirjaa kohtaan Toimeksiantajan tiedot opinnäytetyösi yhteistyökumppanin tiedot.
- Valmiudet-kohtaan voit kirjoittaa asioita aiemmista opinnoista tai muusta osaamisesta, joka auttaa opinnäytetyösi tekemisessä.
- Lopuksi sinun tulee hyväksyä oletukseksi kirjattu sitoutuminen kirjaamalla rasti ruutuun.
- Paina lopuksi Lähetä-painiketta.
Seuraavana on kuva opinnäytetyön aihe -lomakkeesta siinä vaiheessa, kun aihe-ehdotus luodaan.
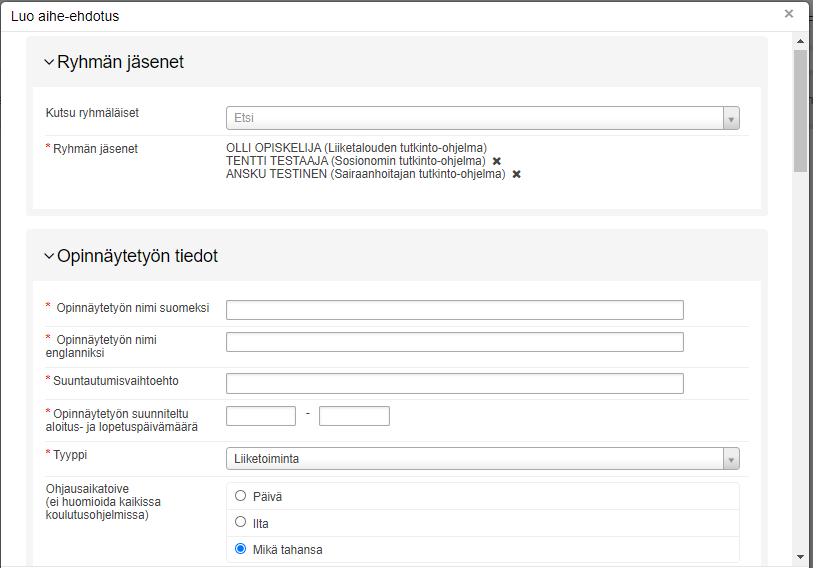
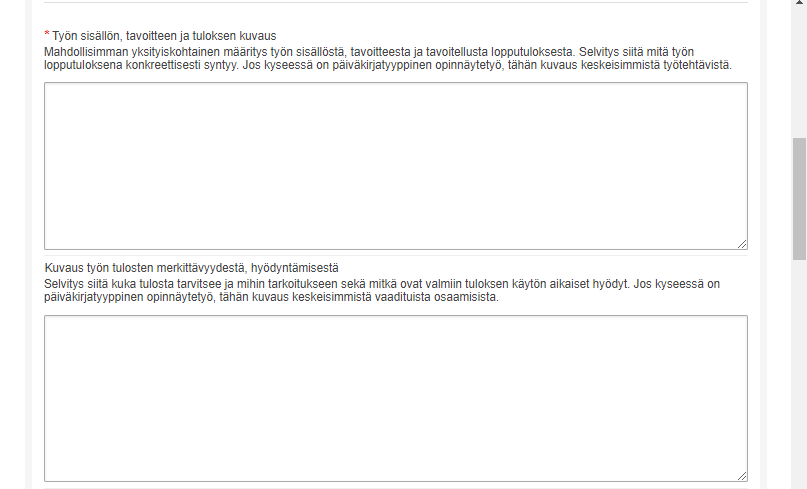

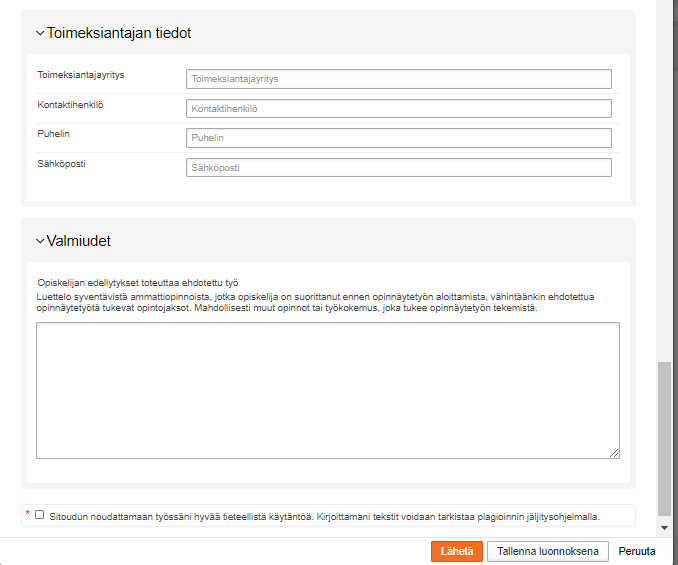
Täydennä kaikki tähdellä merkityt kentät. Sen jälkeen olet ”ilmoittautunut” opinnäytetyön tekijäksi.
Samaa opinnäytetyötä tekevän opiskelijan / opiskelijoiden tulee hyväksyä kutsu tähän opinnäytetyöprojektiin. Jos opiskelija hylkää kutsun, hänen nimensä häviää luettelosta.
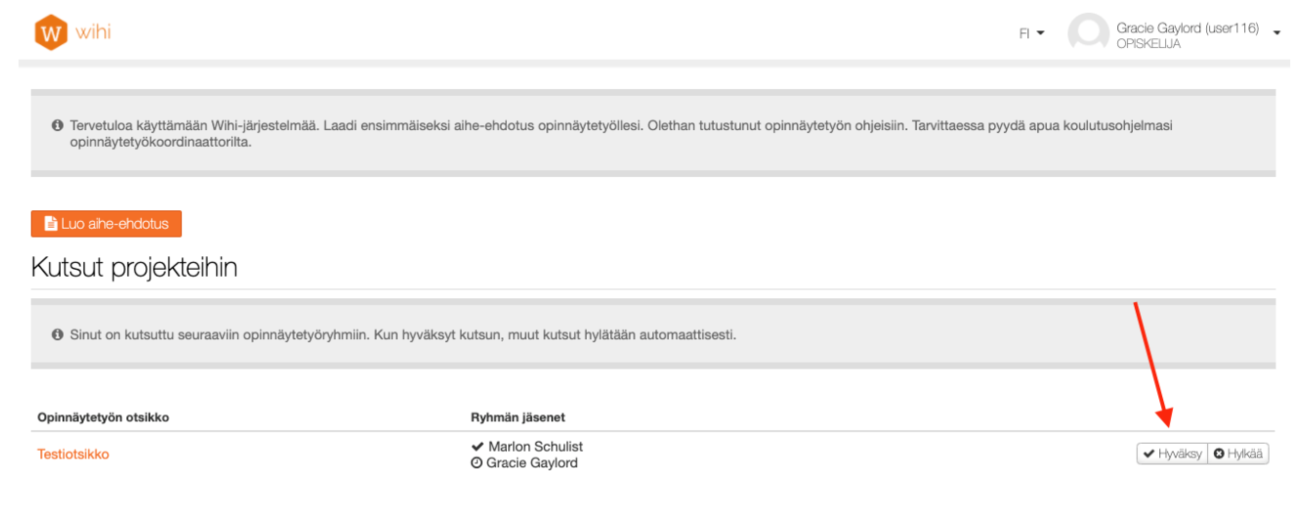
Seuraavaksi tutkinto-ohjelmasi opinnäytetöistä vastaava henkilö kirjaa opinnäytetyöllesi ohjaajan. Hän tai vaihtoehtoisesti ohjaajasi hyväksyy aihe-ehdotuksesi tämänhetkisen version. Nimeä, ym. aihe-ehdotuksen tietoja voi vielä projektin aikana muuttaa.

Kirjaa seuraavaksi aikataulusuunnitelma opinnäytetyön eri vaiheille. Lisää päivämäärä kaikkiin kuvassa näkyviin neljään päivämääräkenttään.
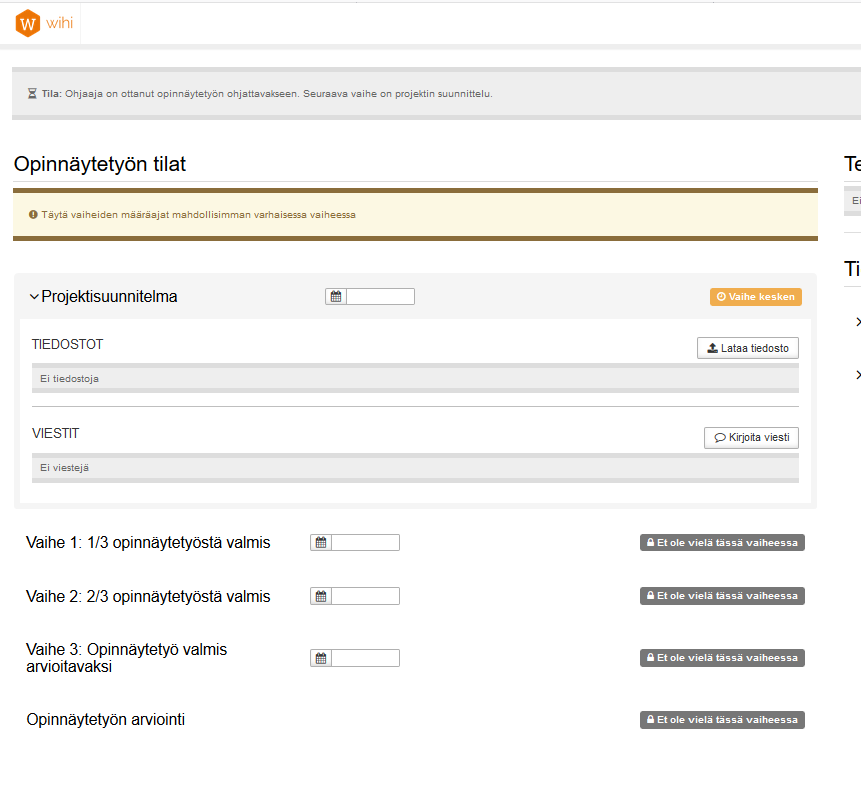
Viestintä ohjaajan ja opiskelijan välillä
Opinnäytetyöhön liittyvä ”keskustelu” ohjaajan ja opinnäytetyön tekijän / tekijöiden välillä tapahtuu tästä eteenpäin Wihin välityksellä. Huomaa, että Wihin käyttöönoton jälkeen ei ohjaaja enää vastaa opinnäytetyöhön liittyviin sähköposteihisi. Huomaa, että myös tutkinto-ohjelmien koordinaattorit näkevät työalueella tapahtuneen viestinnän.
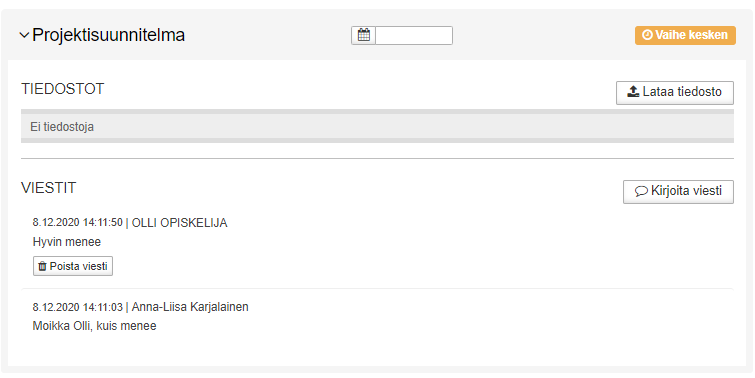
Ohjaaja hyväksyy vaiheita sitä mukaa kuin ne ovat valmiina. Jokaisen vaiheen (1/3 – 3/3) hyväksyntä merkitsee automaattisesti opintorekisteriisi opinnäytetyön alla olevan kunkin opintojakson suoritetuksi. Opintorekisteri PAKKI:in tulee suoritusmerkintä ja opintopistemäärä.
Opinnäytetyön vaiheet ja ajoitus
Vaiheiden (1/3 – 3/3) lisäksi on opinnäytetyöprojektissa kaksi muuta vaihetta, ensimmäinen niistä on Projektisuunnitelma ja viimeinen on Opinnäytetyön arviointi.

Ohjeiden mukainen OPN projektisuunnitelma ladataan Wihiin tässä vaiheessa. Ohjaaja tarkistaa sen ja Wihissä voidaan sen tiimoilta käydä keskustelua viestintä ja tiedoston palautustyövälineitä hyödyntäen. Lopuksi ohjaaja hyväksyy OPN projektisuunnitelman.
Huomaa, että jokaisessa tutkinto-ohjelmassa on sovittu mitä tehtäviä vaiheissa on suoritettava ja miten, samoin missä vaiheissa on tallennettava tiettyjä dokumenttejä jne.
Vaihe 1

Kun ohjaaja on hyväksynyt projektisuunnitelman vaiheen, aktivoituu vaihe 1.
TAMKin yhteisenä ohjeena on, että vaiheessa 1/3 tulee opinnäytetyösuunnitelman olla valmis ja opiskelija on velvollinen skannaamaan allekirjoitetun opinnäytetyösopimuksen tai -luvan (PDF-formaatissa) Wihi-järjestelmään. PDF-tiedosto nimetään seuraavasti: "opinnaytetyosopimus.pdf".
Tutkinto-ohjelmassasi annetaan tarkennettuja ohjeita siitä, mitä muuta tähän vaiheeseen sisältyy.
Vaiheissa 1/3, 2/3 ja 3/3 opiskelija voi palauttaa tiedostoja, lähettää viestejä, luoda tehtäviä ja merkitä tehtävän edistymisen tila.
Tehtäviä kannattaa kirjata itselle muistutukseksi ja ohjaajalle seurannan apuvälineeksi. Tehtäviä voi luoda ja merkitä tehtävän edistymisen kaikissa vaiheissa. Jos tehtävää ei ehdi saada valmiiksi vaiheessa, jossa se on luotu, siirtyy se vaiheen hyväksynnän jälkeen automaattisesti seuraavaan vaiheeseen.
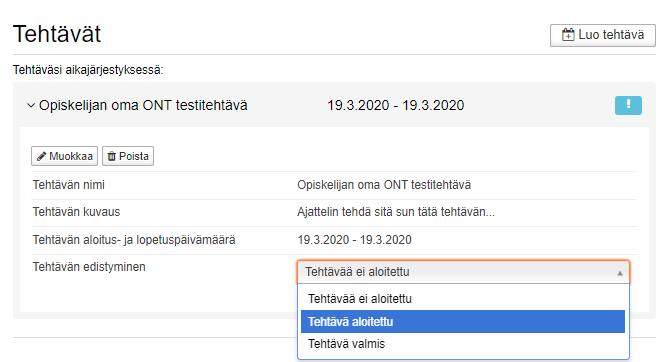
Vaihe 2

Vaiheeseen 2/3 kuuluu opinnäytetyön toteutukseen kuuluvat tehtävät, joihin saat lisäohjeita joko ohjaajaltasi tai muulla tutkinto-ohjelmassasi noudatettavalla tavalla.
Vaihe 3

Vaiheessa 3 palautetaan opinnäytetyöraportti plagioinnin tarkistukseen.
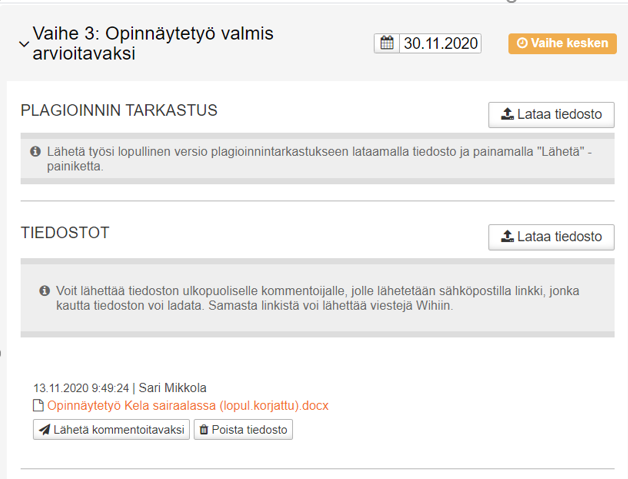
Palautusosio tulee ko. vaiheessa näkyviin. Mikäli raportti ei mene tarkistuksesta läpi ensimmäisellä kerralla, ohjaajasi hylkää sen ja laittaa sinulle korjauspyynnön. Korjattuasi raportin, voit palauttaa opinnäytetyöraportin uudelleen.
Mikäli haluat jo ennen tätä vaihetta tarkistaa plagioinnin, on Moodlessa siihen kurssi, jossa on ko. palautusalue (https://moodle.tuni.fi/course/info.php?id=1445).
Wihin kautta voit lähettää opinnäytetyöraportin kieltenopettajille tiivistelmän ja abstraktin tarkastukseen.
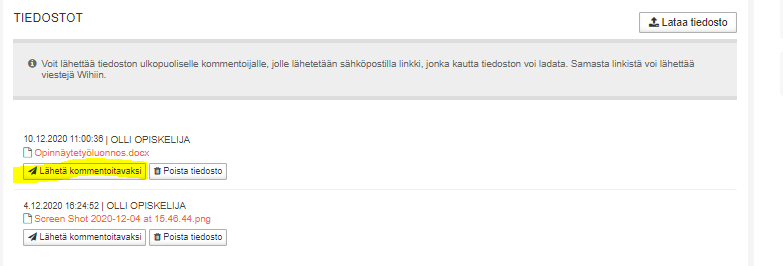
Samalla tavalla voit lähettää opinnäytetyöraportin tarkastettavaksi myös yhteistyökumppanille tai toimeksiantajalle.
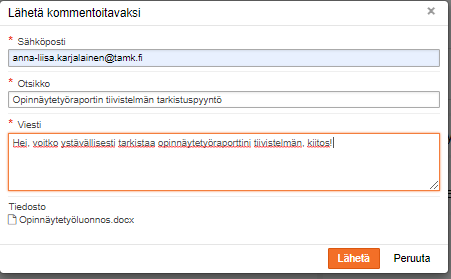
Seuraavassa kuvassa on näkymä vastaajan lausunnosta Wihissä.
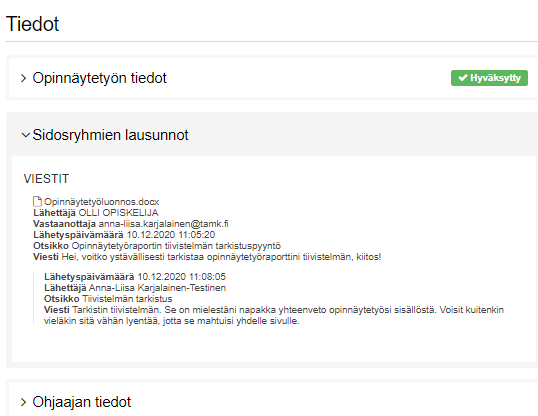
Voit halutessasi lähettää yhteistyökumppanin kirjallinen palaute -lomakkeen joko edellä kuvatun Wihi-toiminnallisuuden kautta yhteistyökumppanille tai sähköpostitse. Wihin kautta lähetettäessä, ei vastaanottaja toistaiseksi pysty tekemään lomakkeen palautusta tiedostona, vaan hän pystyy kirjoittamaan vain tekstiä. Mikäli ohjaajasi vaatii täytetyn lomakkeen tiedostona, tulee vastaanottajaa pyytää lähettämään se sähköpostitse. Saatuasi täytetyn lomakkeen, tallenna se Wihiin.
Ko. lomake on Intrassa opinnäytetyöohjeen liitteenä.
Toimitettuasi valmiin opinnäytetyöraportin Theseus-tietokantaan, tulee sinun liittää sen pysyvä verkko-linkki Wihiin, jotta ohjaaja pystyy suorittamaan arvioinnin loppuun.

Opinnäytetyöprosessin kaikkien vaiheiden valmistuttua näkyy yläpalkissa painike Lataa arviointilomake. Se kannattaa tallentaa itselleen.

Lisää ohjeita Wihin käytöstä löytyy näytössä olevan kysymysmerkkikuvakkeen takaa.
Lisätiedot: sähköpostilla: it-helpdesk [at] tuni.fi.