Video interview instructions for participant
Tampere University and TAMK
Instructions for using Zoom
- Starting to use Zoom.
- Prior to the interview, install the Zoom app into the device you are using.
- If you have a Windows computer, go to http://zoom.us/client/latest/ZoomInstaller.exe
- If you have a Mac computer, go to http://zoom.us/client/latest/zoomusInstaller.pkg (installation guide)
- You may also download the ZOOM Cloud Meetings app on your mobile device, which enables you to participate in Zoom meetings with your device. You may find the app in the Google Play store or Apple Store.
- If you have already used Zoom, ensure that you have the latest version of Zoom on your device. See below for updating instructions.
- Using a downloadable app with a mobile device or a computer is recommended. You may also join Zoom meetings with your browser by choosing Zoom after you have clicked the meeting link “If you cannot download or run the application, join from your browser”. However, please note that the functionalities of the browser-based Zoom are more limited and work the best with the Google Chrome browser. Using a downloaded app is recommended. With other internet browsers, there may be problems with audio and video.
- Joining a meeting does not require a sign-in or a user ID/licence for Zoom.
- Data protection: The Zoom service used for interviews has been created in Nordic cooperation with the NORDUnet and it is not part of the publicly available Zoom service. The Zoom service provided by NORDUnet operates entirely within the EU. All video and audio traffic are transmitted via servers reserved for NORDUnet’s own purposes located in Finland, Denmark, and Sweden. The service has been realised by NORDUnet and Zoom by considering the European data protection regulations. All telecommunications in Zoom are encrypted between the server and the users.
- Prior to the interview, install the Zoom app into the device you are using.
- Test your connection. You bear the responsibility for ensuring that the connection works. Contact support at this point if your connection is not working.
- Check your internet access speed, the recommendation is 1,8 Mbit/s.: https://speedtest.net
- Zoom’s own self-service test meeting works 24/7: https://zoom.us/test
- Data security updates
- Check that you have downloaded the latest version of Zoom. You can check your Zoom version by following the instructions on the Zoom website.
- Space, audio, camera, and lighting
- Find a well-lit and quiet space for shooting (with light coming preferably from the front)
- Set the camera at eye-level
- Before joining the Zoom meeting, ensure that the background shown in the camera is calm and that there are no personal or distracting elements. You may use a virtual background on the Zoom app see the instructions on the Zoom page.
- Use the microphone of your earphones to get good audio.
- Participating in a Zoom meeting
- If the invitation is sent by email: You will be able to participate by clicking the meeting link that has been sent to your email address.
- If a passcode is used: A Zoom meeting is protected by a passcode that is sent in the same email.
- As you join the meeting, Zoom asks for your name which is visible to the interviewers. Use your real name so that the interviewers or monitors know that a real person is coming for the interview. If you do not use your real name, your participation in the interview may be denied altogether.
- If you have registered as a Zoom user with some other name than your own, sign off Zoom and go change to your real name in your Zoom user profile before joining the Zoom meeting.
- You are in the meeting when you see the text “Please wait, the meeting host will let you in soon”. Wait until the interviewer lets you in the meeting.
- Attaching audio to the interview
- To select the audio source in the meeting, select “Join Audio” in the bottom left corner during the meeting. Click “Join with Computer Audio” in the window that opens.
- You can check your selected audio devices by clicking the arrow button (^) which is to the right from the microphone icon in the bottom left corner.
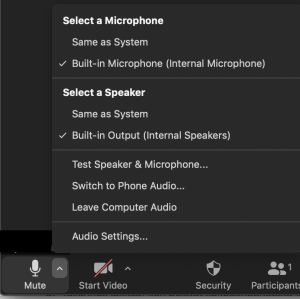
Valitse oikea äänilaite - Select the correct audio device
- You may check your microphone and loudspeakers by choosing Test Speak & Microphone
- Attaching video to the meeting
- As you join the meeting, video image may be on by default depending on the settings of the Zoom meeting.
- If the video is not on, you can start it by clicking “Start Video” in the bottom left corner. Zoom chooses your default camera as the device, which you can change by clicking the arrow button (^) next to the “Start/Stop Video” button. You may test the video image by clicking “Video Settings” behind the (^) button.
- Mobile: You can start the video with the “Start Video” button
- Recording
- Interviews are recorded by default. The interviewer must tell you if the interview is recorded.
Updating Zoom
On your personal computer
- Open Zoom
- Click the profile button and choose Check for Updates
- Zoom will let you know if an update is available.
On your mobile device
- Open the play store of your phone
- Check the list of applications to see if a new version of Zoom is available
- Read more about updating Apple’s iOS applications
- Read more about updating Google’s Android applications
IT Helpdesk
0294 520 500
it-helpdesk [at] tuni.fi (it-helpdesk[at]tuni[dot]fi)
helpdesk.tuni.fi
Published: 11.5.2020
Updated: 25.6.2024