Opettaja: Koulutusvideon teko omalla tietokoneella
Opintojakson Panopto-kurssivideokansio, sen luonti ja käyttö
Moodlessa julkaistavat videot kannattaa tallentaa Panopto-palveluun ja siellä Moodle-kurssialueeseen kytkeytyvään opintojakson omaan kurssivideokansioon. Tällöin opintojakson videoiden lisäys-, muokkaus- ja katseluoikeudet määräytyvät Moodle-kurssialueen roolien mukaan automaattisesti: kaikki opettajat saavat yhtäläiset muokkausoikeudet ja vain opintojakson opiskelijoilla on katseluoikeudet videoihin.
Kurssivideokansio soveltuu erityisesti luentotallenteiden tallennuspaikaksi, tällöin uudet tallenteet tulevat automaattisesti opiskelijoiden nähtäville ilman, että opettajan tarvitsee muokata uuden tallenteen käyttöoikeuksia ja linkittää sitä erikseen Moodle-kurssialueelle.
Opettajan voit ladata kurssivideokansioon valmiita videoita tai kansioon voi luoda videoita Panopto-ohjelmalla sekä mobiilisovelluksella samaan tapaan kuin henkilökohtaiseen. Tallennuspaikaksi valitset kurssivideokansion oman My folder -kansion sijasta. Voi luoda alikansioita teemojen mukaan ja halutessasi voit teettää opiskelijoilla videopalautustehtäviä lisäämällä videopalautuskansion (assignment folder) kurssivideokansioosi (katso erillinen ohje).
Kurssivideokansion luonti
Pystyt lisäämään Panopto-kurssivideokansion omalle Moodle-kurssialueellesi seuraavalla tavalla (saat samalla creator-roolin Panopto-palveluun):
- Kytke Moodle-kurssialueella muokkaustila päälle
- Klikkaa Lisää lohko -linkkiä oikean palstan yläreunassa
- Valitse listasta Panopto
- Klikkaa oikeaan palstaan ilmestyneen Panopto-lohkon Provision Course -linkkiä.
Tämä luo kurssivideokansion ja käyttöoikeusryhmät Panoptoon.
Panopto-lohkon videolinkit toimivat vain TUNI-tunnuksilla. Jos opintojaksollesi osallistuu henkilöitä, joilla TUNI-tunnusta ei ole (muiden korkeakoulujen HAKA-kirjautujat, erillisten Moodle-tunnusten käyttäjät), niin sinun tulee lisätä heitä varten Panopto-lohkon lisäksi Panopto LTI link -aktiviteetti Moodle-kurssialueellesi:
- Kytke Moodle-kurssialueella muokkaustila päälle
- Klikkaa Lisää aktiviteetti tai aineisto -linkkiä haluamassasi osiossa
- Valitse listasta Panopto LTI link
- Täytä lisäyslomakkeeseen vain Aktiviteetin nimi -kenttä (linkkiteksti) ja tallenna
- Tarkista linkkiä klikkaamalla, että pääset linkin kautta kurssivideokansioosi.
Kurssivideokansio luodaan lukuvuosikohtaiseen pääkansioon. Jos haluat käyttää kurssivideokansion videoita uudelleen kyseisen kurssin jälkeen, sinun tulee siirtää videot muualle, ensisijaisesti seuraavan lukuvuoden kurssivideokansioosi. Suorat katselulinkit videoihin ja alikansioihin säilyvät ennallaan, vaikka siirrät videoita tai kokonaisia alikansiosta kurssivideokansiosta toiseen.
Kurssivideokansion käyttö
Löydät omat kurssivideokansiosi joko Moodle-kurssialueesi Panopto-lohkon linkkien kautta tai avaamalla Panopto-selainkäyttöliittymän: http://tuni.fi/panopto ja valitsemalla Browse ja My Folders -näkymän.
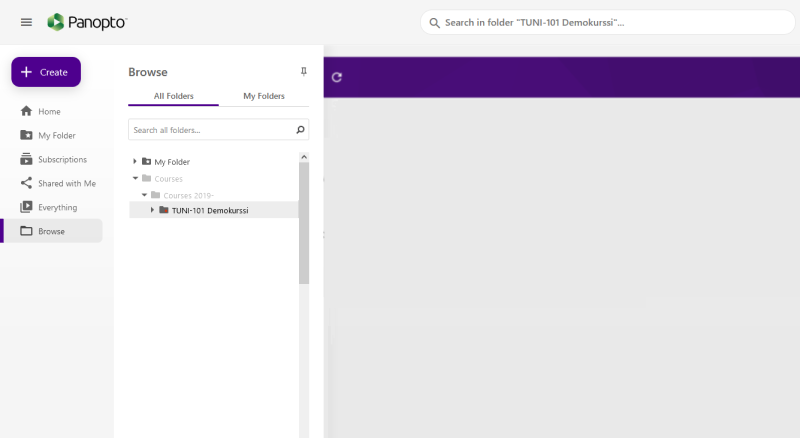
Kurssivideokansion käyttöoikeudet
Moodle-kurssialueen opettajat saavat creator-oikeudet ja opiskelijat viewer-oikeudet kurssivideokansioon Panopto-lohkon kautta automaattisesti. Voit halutessasi antaa kurssivideokansiolle tai yksittäisille videoille lisäoikeuksia opintojakson ulkopuolisille henkilöille seuraavasti.
- Avaa yhteiskäyttöinen kansio ja klikkaa Share-painiketta.
- Hae käyttäjät tai olemassa oleva Panopto-käyttäjäryhmä ja valitse haluttu käyttäjäoikeustaso Create tai View.
HUOM! Jos vaihdat väliaikaisesti roolisi opiskelijaksi Moodle-kurssialueella ja klikkaat Panopto-videolinkkiä, roolisi Panopto-kurssivideokansiossa muuttuu ja sinulla on vain opiskelija-oikeudet! Voit korjata tilanteen palaamalla Moodlessa opettaja-rooliin ja klikkaamalla Panopto-linkkiä uudelleen opettajana.
Alikansion luominen kurssivideokansioon
Kurssivideokansioon voit luoda alikansioita ja määrittää niille tarvittaessa erilaiset katseluoikeudet.
- Voit luoda kansion myös menemällä kurssivideokansio-näkymään ja klikkaamalla Add Folder -painiketta.
- Anna kansiolle nimi ja kuvaus.
HUOM. Nimi ja kuvaus -kentät kannattaa täyttää huolella, koska tietoja käytetään videoiden hakutuloksissa.
Panopto-videotallennusohjelman käyttöönotto:
- Asenna Panopto-videotallennusohjelma työtietokoneellesi Windowsin tai Macin Software Centerin kautta (jos se ei ole jo valmiiksi asennettu).
- Omaan tietokoneeseen voi ladata ohjelman Panopto-käyttöliittymän kautta http://tuni.fi/panopto.
- Lisää Panopto-kurssivideokansio omalle Moodle-kurssialueellesi (saat samalla creator-roolin Panopto-palveluun):
- Moodle-kurssialueella muokkaustila päälle
- ”Lisää lohko” vasemman palstan alareunassa (tarvittaessa vasen navigaatio-palsta auki vasemman yläkulman hampurilais-ikonista)
- Valitse listasta Panopto
- Klikkaa oikeaan palstaan ilmestyneen Panopto-lohkon ”Provision Course” -linkkiä. Tämä luo kurssivideokansion ja käyttöoikeusryhmät Panoptoon.
- Käynnistä Panopto-ohjelma Start-valikon kautta vähintään kerran paikallisen tallennushakemiston määrittämiseksi (jatkossa voit käynnistää Panopto-ohjelman www-selaimesta: http://tuni.fi/panopto)
Asetuksien tarkistus/asetus:
- Tarkista/aseta Panopto-ohjelmassa tallennusasetukset:
- Tallennuskansio (Folder) Panopto-palvelussa: Aikaisemmin Moodlesta luomasi kurssivideokansio
- Tallenteen nimi (Name): Nimeä tallenne haluamallasi tallenteen nimellä.
- Kamerakuva- ja äänilähteet
- Laatuasetukset: Kamerakuvalle "High" (jos käytät kameraa), ruudunkaappaukselle resoluutioksi 1920x1080, kuvapäivitysnopeudeksi 15 fps ja videon bittinopeudeksi 1500 kbit/s
- Kuvalähde/kuvalähteet Secondary-videoksi:
- Capture Powerpoint: Kun käytät PowerPointia, tällä valinnalla Panopto tallentaa ppt-kalvot kuviksi, luo automaattisesti kalvojen otsikosta sisällysluettelon ja indeksoi kalvojen tekstit sanahakua varten.
- Capture Main Screen: Kun esität muutakin kuin vain ppt-kalvoja, Panopto tekee näyttöstäsi näytönkaappauksen. Toimii myös kahden näytön kanssa, kun käytät Duplicate -näyttömoodia (suositus).
- Capture Second Screen (jos toinen näyttö ja näyttömoodina Extended desktop): Käytä harkiten, jos haluat käyttää kahdella näytöllä Extended desktop -näyttömoodia. Et voi vaihtaa näyttömoodia tallennuksen aikana ilman, että tallennus keskeytyy
Videointi/tallennus Panopto-ohjelmalla:
- Käynnistä tallennus Record-painikkeella.
- Keskeytä tallennus tarvittaessa hetkeksi Pause-painikkeella.
Huomaa, että tallennuksen keskeytys ei keskeytä tallennusta kokonaan, se vain merkitsee tallenteelle kohdan, jota ei näytetä katselijoille.
Voit palauttaa keskeytetyn pätkän Panopton omalla editorilla takaisin tallenteelle katsottavaksi. Pitkien taukojen ajaksi pysäytä tallennus kokonaan. - Pysäytä tallennus Stop-painikkeesta ja odota, että Panopto-ohjelma ehtii ladata tallenteen kokonaan Panopto-palvelimelle.
Kun tallenne on processing-tilassa palvelimella, voit sulkea sekä ohjelman että tietokoneen, millä varmistat tallenteen siirtymisen onnistuneesti Panopto-palveluun.
Videotallenteen tekeminen www-selaimella (Panopto Capture)
Voit tehdä uusia näytönkaappaus- ja webkameratallenteita ilman erikseen asennettavaa tallennusohjelmaa pelkällä tietokoneesi www-selaimella (Chrome, Firefox tai Edge) käyttämällä Panopto Capture -toimintoa:
- Mene Panopto-videokansioon, jonne haluat lisätä uuden videon.
- Klikkaa Create-painiketta ja valitse Panopto Capture.
- Valitse haluamasi video- ja äänilähteet sekä tallennettava näyttö tai sovellusikkuna.
- Käynnistä tallennus punaisesta napista.
Lisätietoja ja tarkemmat ohjeet Panopto Capture -toiminnosta: How to Create a Video Using Panopto Capture
HUOM. Videon katseluoikeudet
- Jos tallensit suoraan opintojaksosi kurssivideokansioon, tallenne on prosessoinnin valmistuttua välittömästi kurssille osallistuvien opiskelijoiden katseltavissa.
- Jos teit tallenteen My Folder -kansioosi, joudut mahdollisesti muokkaamaan uuden videotallenteen katseluoikeuksia Share-näkymässä.
Lisätietoja
- Panopto-esittely ja tärkeää tietoa tallenteiden elinkaaresta
- Video- ja äänilaitteet tallenteiden tekemiseen: henkilökohtaiset laitteet ja lainalaitteet
- Ohjevideo: Panopto-lohkon lisääminen ja kurssivideokansion luonti, navigointi Moodlesta Panopto-kurssivideokansioon ja videotiedoston lataaminen kurssivideokansioon
- Panopto-ohjevideoita: Panopto-ohjelmalla tallentaminen ja Panopto-tallenteen editointi
- Vinkkipankki: Videotallenteen tekeminen PowerPoint-ohjelmalla
IT Helpdesk
0294 520 500
it-helpdesk [at] tuni.fi (it-helpdesk[at]tuni[dot]fi)
helpdesk.tuni.fi