Opiskelija: Harjoitustyövideo mobiililaitteella
Kännykällä tai tabletilla kuvatun videon lataaminen opintojakson kurssivideokansioon
- Asenna Panopto-sovellus Android- tai Apple iOS -mobiililaitteeseesi sovelluskaupastasi.
- Sovellus kysyy ensimmäisellä käyttökerralla sähköpostiosoitettasi. Anna TUNI-sähköpostiosoitteesi ja kirjaudu sovellukseen TUNI-tunnuksellasi.
Videon lataaminen Android-laitteella
Huom! Etsi ja lataa uusi Panopto-sovellus Play Storesta (3/2021).
- Avaa Panopto-sovellus
- Siirry Browse-toiminnolla Panopto-videokansioon, johon haluat lisätä videon (yleensä opettajan ohjeistama videopalautuskansio)
- Valitse plus-nappi ruudun oikeasta alakulmasta ja valitse lähde:
- Record video: kuvaa alle 10min videoleike suoraan sovelluksesta
- Upload media: valitse aikaisemmin kuvaamasi videoleike laitteeltasi
- Lataa video valittuun videokansioon
Videon lataaminen iOS-laitteella
- Avaa Panopto-sovellus
- Siirry Browse-toiminnolla Panopto-videokansioon, johon haluat lisätä videon (yleensä opettajan ohjeistama videopalautuskansio)
- Valitse plus-nappi ruudun oikeasta alakulmasta ja valitse Tap to record or upload a video
- Take Photo or Video: kuvaa alle 10min videoleike suoraan sovelluksesta (vaihda Video-tilaan kuvausnäkymässä)
- Photo Library tai Browse: valitse aikaisemmin kuvaamasi videoleike laitteeltasi
- Lataa video valittuun videokansioon
Videon katseluoikeudet
- Videopalautuskansioon lataamasi video näkyy joko vain sinulle ja opettajille tai kaikille kurssille osallistujille riippuen opettajan tekemästä palautuskansion näkyvyysvalinnasta.
- Oletusarvoisesti videosi katselu vaatii katselijan kirjautumisen Panoptoon ja kuulumisen kurssivideokansion omaan Panopto-käyttäjäryhmään. Jos haluat jakaa katselulinkin muille henkilöille, sinun tulee avata Panopto-palvelu www-selaimella, etsiä oma videosi opintojakson videopalautuskansiosta Browse-toiminnolla ja sen jälkeen muuttaa videon Share-asetuksista Who can access -valinnaksi Anyone with the link. Samasta näkymästä näet itse katselulinkinkin.
Videon linkittäminen Moodleen
Jos opettaja on pyytänyt linkittämään Panoptoon palauttamasi videon Moodleen esim. keskustelualueelle tai tehtäväpalautukseensa, niin linkittäminen tapahtuu kopioimalla videon Share-linkki Panoptosta ja liittämällä se tavallisena www-linkkinä Moodlen tekstieditoriin.
HUOM! Panopto-nappi poistettiin käytöstä Moodlen tekstieditorista 26.10.2020 suorituskykyongelmien takia. Tämän takia alla oleva ohje ei toistaiseksi päde:
Jos opettaja ohjeistaa linkittämään Panoptoon ladatun videosi Moodlessa esim. keskustelualueelle, tai tehtäväpalautukseen, niin helpoiten linkittäminen tapahtuu keskustelualueviestin tai Moodle-tehtävän muokkausnäkymässä (Moodlen tekstieditori) klikkaamalla editorin vihreää Panopto-nappia.
- Klikkaa Moodle-tekstieditorin vihreää Panopto-nappia
- Avaa kansiolistaus
- Valitse kansio, johon lisäsit videosi
- Valitse videolistasta oma videosi
- Lisää video Insert-napilla
- Lisää haluamasi teksti videon oheen ja lopuksi lähetä/tallenna viestisi/palautuksesi.
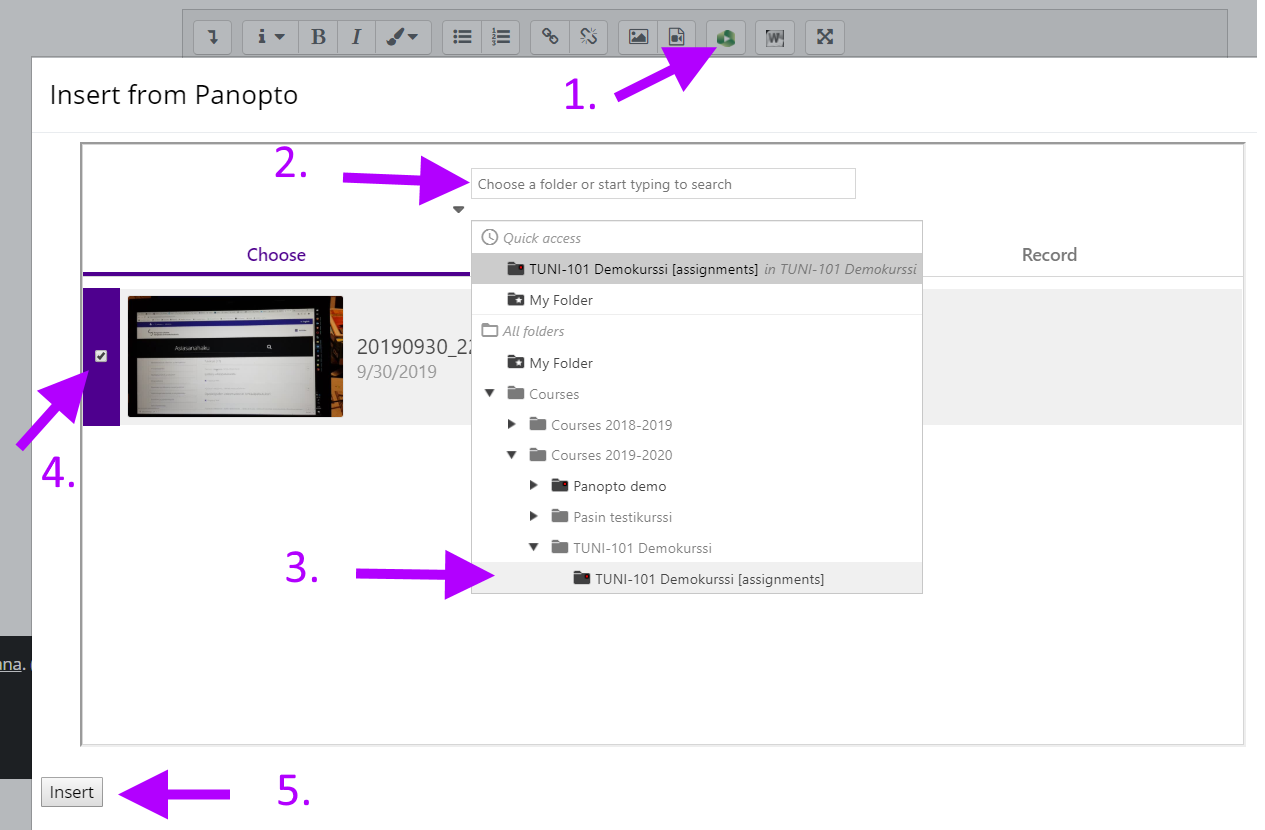
Lisätietoja:
- Ohjevideo: Videon julkaiseminen mobiililaitteella (Android)
- Palvelu esittely ja tärkeää tietoa tallenteiden elinkaaresta
IT Helpdesk
0294 520 500
it-helpdesk [at] tuni.fi (it-helpdesk[at]tuni[dot]fi)
helpdesk.tuni.fi