Opiskelija: Harjoitustyövideo omalla tietokoneella
Panopto-videotallennusohjelman käyttöönotto:
- Asenna Panopto-videotallennusohjelma tietokoneellesi Panopton www-sivustolta https://tuni.cloud.panopto.eu Create-valikossa on Panopto for Windows toiminto jossa on Download Panopto -linkki (latauslinkki näkyy vasta sitten, kun sinulla on videoiden lisäysoikeus johonkin Panopto-kansioon)
- Käynnistä Panopto-ohjelma
Asetuksien tarkistus/asetus:
- Tarkista/aseta Panopto-ohjelmassa tallennusasetukset:
- Tallennuskansio (Folder) Panopto-palvelussa: Opintojaksosi kurssivideokansion alla oleva videopalautuskansio
- Tallenteen nimi (Name): Nimeä tallenne haluamallasi tallenteen nimellä.
- Kamerakuva- ja äänilähteet
- Laatuasetukset: Kamerakuvalle "High" (jos käytät kameraa), ruudunkaappaukselle resoluutioksi 1920x1080, kuvapäivitysnopeudeksi 15 fps ja videon bittinopeudeksi 1500 kbit/s
- Kuvalähde/kuvalähteet Secondary-videoksi:
- Capture Powerpoint: Kun käytät PowerPointia, tällä valinnalla Panopto tallentaa ppt-kalvot kuviksi, luo automaattisesti kalvojen otsikosta sisällysluettelon ja indeksoi kalvojen tekstit sanahakua varten.
- Capture Main Screen: Kun esität muutakin kuin vain ppt-kalvoja, Panopto tekee näyttöstäsi näytönkaappauksen. Toimii myös kahden näytön kanssa, kun käytät Duplicate -näyttömoodia (suositus).
- Capture Second Screen (jos toinen näyttö ja näyttömoodina Extended desktop): Käytä harkiten, jos haluat käyttää kahdella näytöllä Extended desktop -näyttömoodia. Et voi vaihtaa näyttömoodia tallennuksen aikana ilman, että tallennus keskeytyy
Videointi/tallennus Panopto-ohjelmalla:
- Käynnistä tallennus Record-painikkeella.
- Keskeytä tallennus tarvittaessa hetkeksi Pause-painikkeella.
Huomaa, että tallennuksen keskeytys ei keskeytä tallennusta kokonaan, se vain merkitsee tallenteelle kohdan, jota ei näytetä katselijoille.
Voit palauttaa keskeytetyn pätkän Panopton omalla editorilla takaisin tallenteelle katsottavaksi. Pitkien taukojen ajaksi pysäytä tallennus kokonaan.
- Pysäytä tallennus Stop-painikkeesta ja odota, että Panopto-ohjelma ehtii ladata tallenteen kokonaan Panopto-palvelimelle.
Kun tallenne on processing-tilassa palvelimella, voit sulkea sekä ohjelman että tietokoneen, millä varmistat tallenteen siirtymisen onnistuneesti Panopto-palveluun.
Videotallenteen tekeminen www-selaimella (Panopto Capture)
Voit tehdä uusia näytönkaappaus- ja webkameratallenteita ilman erikseen asennettavaa tallennusohjelmaa pelkällä tietokoneesi www-selaimella (Chrome, Firefox tai Edge) käyttämällä Panopto Capture -toimintoa:
- Mene Panopto-videokansioon, jonne haluat lisätä uuden videon.
- Klikkaa Create-painiketta ja valitse Panopto Capture.
- Valitse haluamasi video- ja äänilähteet sekä tallennettava näyttö tai sovellusikkuna.
- Käynnistä tallennus punaisesta napista.
Lisätietoja ja tarkemmat ohjeet Panopto Capture -toiminnosta: How to Create a Video Using Panopto Capture
Videon katseluoikeudet
- Videopalautuskansioon lataamasi video näkyy joko vain sinulle ja opettajille tai kaikille kurssille osallistujille riippuen opettajan tekemästä palautuskansion näkyvyysvalinnasta.
- Oletusarvoisesti videosi katselu vaatii katselijan kirjautumisen Panoptoon ja kuulumisen kurssivideokansion omaan Panopto-käyttäjäryhmään. Jos haluat jakaa katselulinkin muille henkilöille, sinun tulee avata Panopto-palvelu www-selaimella, etsiä oma videosi opintojakson videopalautuskansiosta Browse-toiminnolla ja sen jälkeen muuttaa videon Share-asetuksista Who can access -valinnaksi Anyone with the link. Samasta näkymästä näet itse katselulinkinkin.
Videon linkittäminen Moodleen
Jos opettaja on pyytänyt linkittämään Panoptoon palauttamasi videon Moodleen esim. keskustelualueelle tai tehtäväpalautukseensa, niin linkittäminen tapahtuu kopioimalla videon Share-linkki Panoptosta ja liittämällä se tavallisena www-linkkinä Moodlen tekstieditoriin.
HUOM! Panopto-nappi poistettiin käytöstä Moodlen tekstieditorista 26.10.2020 suorituskykyongelmien takia. Tämän takia alla oleva ohje ei toistaiseksi päde:
Jos opettaja ohjeistaa linkittämään Panoptoon ladatun videosi Moodlessa esim. keskustelualueelle, tai tehtäväpalautukseen, niin helpoiten linkittäminen tapahtuu keskustelualueviestin tai Moodle-tehtävän muokkausnäkymässä (Moodlen tekstieditori) klikkaamalla editorin vihreää Panopto-nappia.
- Klikkaa Moodle-tekstieditorin vihreää Panopto-nappia
- Avaa kansiolistaus
- Valitse kansio, johon lisäsit videosi
- Valitse videolistasta oma videosi
- Lisää video Insert-napilla
- Lisää haluamasi teksti videon oheen ja lopuksi lähetä/tallenna viestisi/palautuksesi.
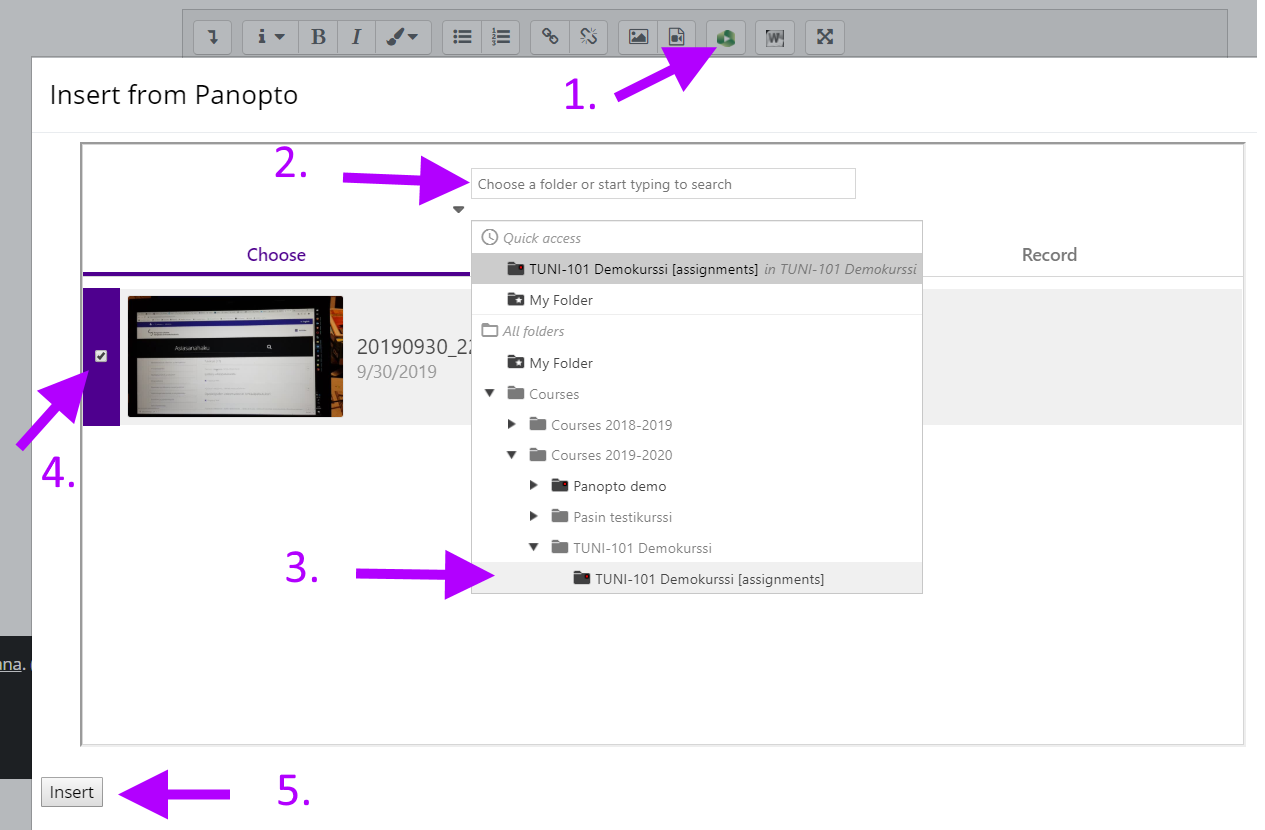
Lisätietoja
IT Helpdesk
0294 520 500
it-helpdesk [at] tuni.fi (it-helpdesk[at]tuni[dot]fi)
helpdesk.tuni.fi