Videoiden lisääminen Moodle-kurssialueelle
Moodle-kurssialueelle lisättävät videot kannattaa julkaista Panopto-videopalvelun kautta, koska Moodlea ei ole tarkoitettu isojen videotiedostojen säilytyspaikaksi. Jo Moodlen tiedostokokoraja 100 Mt rajaa videotiedostojen lataamista suoraan Moodle-kurssialueelle.
Muutoksia Panopto-videoiden linkittämiseen kesäkuu 2022
- Yksittäisten videoiden linkittäminen suositellaan tehtäväksi uudella Panopto LTI Single Video -aktiviteetilla tavallisen verkko-osoitteen sijasta.
- Voit kopioida vanhan toteutuksen kurssivideokansion uudelle toteutukselle niin, että myös alikansiorakenne kopioituu ja Panopto LTI Single Video -tyyppiset videolinkit päivittyvät automaattisesti. Tämä ns. Course Copy -kopiointi tapahtuu uuden kurssivideokansion asetuksista.
Katso tarkemmat ohjeet alla.
Kolme tallennuspaikkavaihtoehtoa videoille Panoptossa
Sinulla on Panopto-palvelussa kolme erilaista tallennuspaikkaa, jonne voit tallentaa videoita ja jakaa niitä Moodlen kautta opiskelijoille:
- Moodle-kurssiin kytketty kurssivideokansio
- Oma henkilökohtainen My Folder -kansio
- Usean opettajan ja toteutuskerran yhteinen ja pysyvä yhteiskäyttökansio
Valinta näiden välillä riippuu siitä, käytetäänkö videoita uudelleen ja erityisesti samaan aikaan toisella opintojaksolla tai toteutuskerralla, tullaanko yksittäisiä videoita linkittämään suoraan Moodle-kurssin eri sisältöihin tai tehtäväaktiviteetteihin ja haluatko videoiden katselutilastot jokaiselta toteutuskerralta erikseen.
Jos videoita, esimerkiksi luentotallenteita, käytetään samanaikaisesti vain yhdellä Moodle-kurssilla ja riittää, että opiskelijat näkevät videot Moodle-kurssin Panopto-lohkossa ja pääsevät selaamaan videoita Panoptossa kansiolinkin kautta, kurssivideokansio on helpoin vaihtoehto.
Jos taas sinulla on opetusvideoita, joita käytät monella Moodle-kurssilla ja joita haluat hallinnoida yhdessä paikkaa Panoptossa vuodesta toiseen, My Folder-kansion alikansiot (ei muita opettajia) tai yhteiskäyttökansio (yhteisiä videoita muiden opettajien kanssa) ovat hyviä vaihtoehtoja. Katso tämän sivun alareunan vertailutaulukko.
Lisätietoja ja ohjeet kahdesta jälkimmäisestä tallennuspaikasta:
Opintojakson Panopto-kurssivideokansio
Kun lisäät Moodle-kurssialueellesi Panopto-lohkon ja luot lohkon kautta kurssivideokansion, opintojakson videoiden lisäys-, muokkaus- ja katseluoikeudet määräytyvät Moodle-kurssialueen roolien mukaan automaattisesti: kaikki opettajat saavat yhtäläiset muokkausoikeudet ja vain opintojakson opiskelijoilla on katseluoikeudet videoihin. Panopto-lohko päivittää henkilön käyttöoikeudet Panoptoon joka kerta kun tämä avaa Moodle-kurssisivun, myös poistaen käyttöoikeudet niistä kurssivideokansioista, joiden Moodle-kursialueilla henkilö ei ole enää osallistujana.
Kurssivideokansio soveltuu erityisesti luentotallenteiden tallennuspaikaksi, tällöin uudet tallenteet tulevat automaattisesti opiskelijoiden nähtäville ilman, että opettajan tarvitsee muokata uuden tallenteen käyttöoikeuksia ja linkittää sitä erikseen Moodle-kurssialueelle. Ohjevideo kurssivideokansion luomisesta.
Opettajana voit ladata kurssivideokansioon valmiita videoita tai kansioon voit luoda videoita Panopto-ohjelmalla, mobiilisovelluksella tai suoraan www-selaimella. Tallennuspaikaksi valitset kurssivideokansion oman My folder -kansion sijasta. Voi luoda alikansioita teemojen mukaan ja halutessasi voit teettää opiskelijoilla videopalautustehtäviä lisäämällä videopalautuskansion (assignment folder) kurssivideokansioosi (katso erillinen ohje: Opettaja: Videopalautustehtävän luonti opiskelijoille.
Kurssivideokansion luonti
Pystyt lisäämään Panopto-kurssivideokansion omalle Moodle-kurssialueellesi seuraavalla tavalla (saat samalla creator-roolin Panopto-palveluun):
- Kytke Moodle-kurssialueella muokkaustila päälle
- Klikkaa oikean palstan yläreunassa olevaa Lisää lohko -linkkiä.
- Valitse listasta Panopto
- Klikkaa oikeaan palstaan ilmestyneen Panopto-lohkon Provision Course -linkkiä.
Tämä luo kurssivideokansion ja käyttöoikeusryhmät Panoptoon. - Katso myös ohjevideo kurssivideokansion luonnista
Panopto-lohkon videolinkit toimivat vain TUNI-tunnuksilla. Jos opintojaksollesi osallistuu henkilöitä, joilla TUNI-tunnusta ei ole (muiden korkeakoulujen HAKA-kirjautujat, erillisten Moodle-tunnusten käyttäjät), niin sinun tulee lisätä heitä varten Panopto-lohkon lisäksi Panopto LTI course folder -aktiviteetti Moodle-kurssialueellesi:
- Kytke Moodle-kurssialueella muokkaustila päälle
- Klikkaa Lisää aktiviteetti tai aineisto -linkkiä haluamassasi osiossa
- Valitse listasta Panopto LTI course folder
- Täytä lisäyslomakkeeseen vain Aktiviteetin nimi -kenttä (linkkiteksti) ja tallenna
- Tarkista linkkiä klikkaamalla, että pääset linkin kautta kurssivideokansioosi.
- Ohjevideo Panopto LTI course folder aktiviteetin lisäämisestä
Opettajien käyttöoikeudet päivittyvät Moodle-kurssin Panopto-lohkon kautta kurssivideokansioon. Jos haluat varmistaa, että opettaja-oikeutesi kurssivideokansoon säilyvät myös Panopto-lohkon tai koko Moodle-kurssialueen poistamisen jälkeen, sinun tulee erikseen lisätä itsellesi creator-rooli kurssivideokansion Share-asetuksiin.
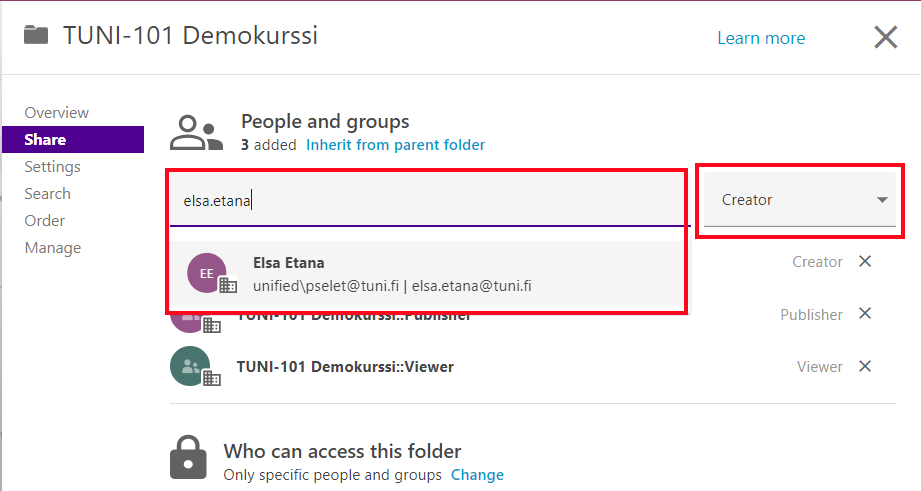
Kurssivideokansion käyttö
Löydät omat kurssivideokansiosi joko Moodle-kurssialueesi Panopto-lohkon linkkien kautta tai avaamalla Panopto-selainkäyttöliittymän: http://tuni.fi/panopto ja valitsemalla Browse ja My Folders -näkymän:
Courses > Courses 2019- > Moodle-kurssialueesi nimi
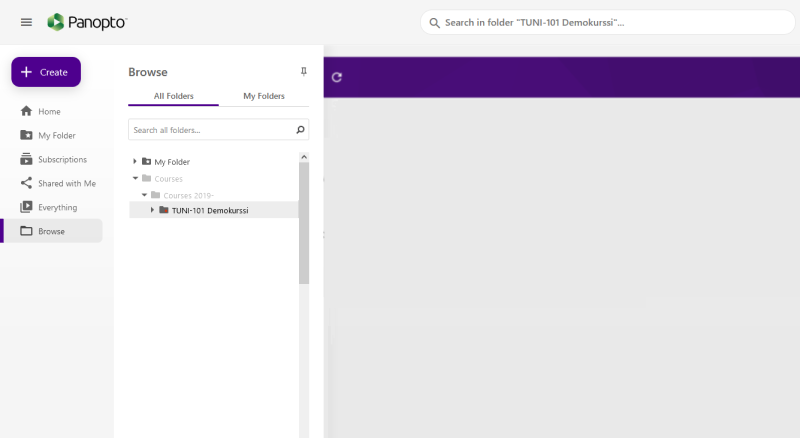
Uuden videon lisääminen omalta tietokoneeltasi
- Mene kurssivideokansioon ja klikkaa auki Create-valikko sivun yläreunassa.
- Valitse Upload media.
- Tarkista, että latausikkunassa kansiovalinta on oikea.
- Raahaa videotiedosto latausikkunaan tai valitse video klikkaamalla
Voit lisätä videotiedostoja myös raahaamalla niitä suoraan kansionäkymään.
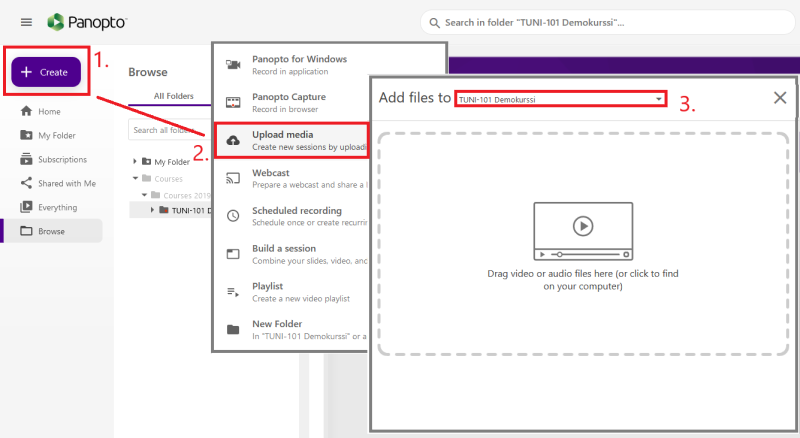
Panopto-videoiden linkittäminen Moodleen
Riippumatta videoiden tallennuspaikasta (kurssivideokansio, My Folder tai yhteiskäyttökansio), voit linkittää Panopto-sisältöjä Moodle-kurssialueelle seuraavilla tavoilla:
- LTI-videolinkki yksittäiseen videoon Panopto LTI single video -aktiviteetilla Moodle-kurssisivulle (suositeltavin tapa)
- LTI-kansiolinkki kurssivideokansioon Panopto LTI course folder -aktiviteetilla Moodle-kurssisivulle
- Share-linkki yksittäiseen videoon Moodlen tekstieditorissa
- Panopto-kansion Share-linkki, kun haluat linkittää kokonaisen alikansion, esim. videopalautustehtävän kansion, Moodleen
- H5P-aktiviteettiin upotus (käytä videon osoitteena normaalia Share-katselulinkkiä)
Huomaa, että ainoastaan LTI-tyyppiset linkit/aktiviteetit antavat automaattisesti käyttöoikeuden linkin klikkaajalle. Tavalliset Share-asetuksista poimitut linkit toimivat vain silloin, kun katselijalla on jo katseluoikeus olemassa, joko Panopto-lohkon kautta kurssivideokansioon tai kun olet muokannut Panopto-videon tai -kansion asetuksia niin, että katselu on sallittu linkin tietämällä. Huomaa myös, että Share-linkit kurssivideonkansion videoihin menevät rikki Moodle-kurssin kopioinnissa, jos käyttöoikeuksia hallitaan Panopto-lohkon avulla.
LTI-videolinkin lisääminen yksittäiseen videoon
Ohjevideo LTI-videolinkin lisäämisestä yksittäiseen videoon. Voit linkittää jo Panoptossa olevan videon tai lisätä uuden videon seuraavasti Moodle-kurssialueellasi:
- Kytke Moodle-kurssialueella muokkaustila päälle
- Klikkaa Lisää aktiviteetti tai aineisto -linkkiä haluamassasi osiossa
- Valitse listasta Panopto LTI single video
- Klikkaa lisäyslomakkeessa Valitse sisältö -nappia
- Valitse popup-ikkunanan yläreunasta Panopto-kansio, jossa linkitettävä video on tai johon tallennat uuden videon
- Oletuksena on valittuna kurssivideokansio, jonka Moodle luo automaattisesti, jos kansiota ei ole olemassa. Vaihda kansio, jos käytät muuta kuin kurssivideokansiota videoiden tallennuspaikkana.
- Valitse lähde:
- Choose: Panoptossa jo oleva video
- Upload: lataa videotiedosto omalta koneeltasi
- Record: tallenna uusi video joko suoraan www-selaimesta (Capture) tai tietokoneelle jo asennetulla Panopto-tallennusohjelmalla (Panopto for Windows/Mac)
- Videon valinnan tai tallentamisen jälkeen klikkaa Insert
- Lisäyslomakkeelta voit tarvittaessa tarkistaa vielä videon linkkitekstin (Aktiviteetn nimi) ja esitystavan
Näytä lisää > Näyttötapa:- Upota (oletus): näyttää videon upotettuna Moodlen ikkunassa, kuten useimmat muutkin aktiviteetit
- Upota, ilman lohkoja: näyttää videon upotettuna Moodlen ikkunassa, mutta ilman sivupalstojen lohkoja
- Nykyinen ikkuna: video avautuu Panopton katselunäkymään, korvaa Moodle-näkymän
- Uusi ikkuna: video avautuu Panopton katselunäkymään uudessa selainvälilehdessä
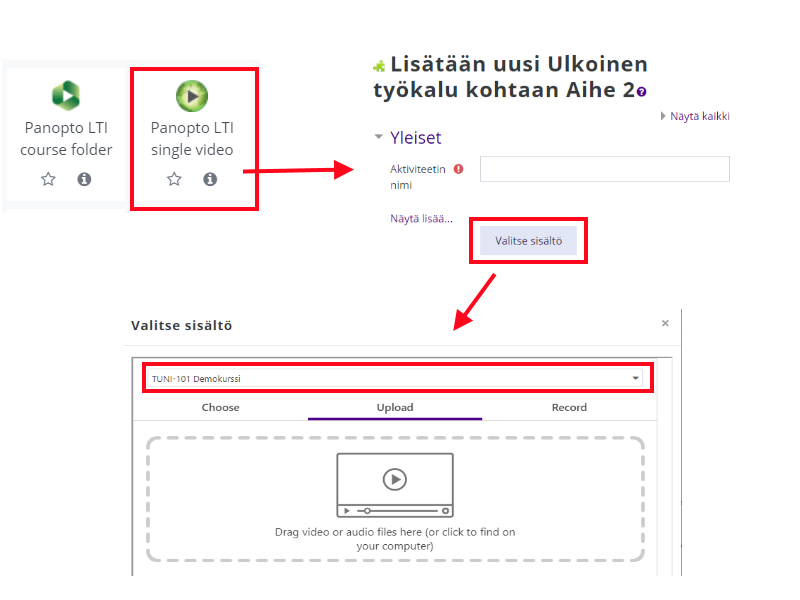
Huomaa ero: LTI-videolinkki antaa klikkaajalle pysyvän katseluoikeuden videoon. Toisin kuin Panopto-lohkon tai LTI-kansiolinkin kautta saatu käyttöoikeus, LTI-videolinkin antama katseluoikeus jää voimaan, vaikka opiskelija poistuisi Moodle-kurssilta tai Moodle-kurssi suljettaisiin opiskelijoilta. Vaikka opiskelija ei enää näkisikään LTI-videolinkkiä Moodlessa, hän löytää aikaisemmin LTI-videolinkin kautta katsomansa videon Panoptossa Shared with me -listassa ja hakutoiminnoilla.
LTI-videolinkkien kautta saadut käyttöoikeudet näkyvät Panopto-videon Share-asetuksissa. Jokaista videoon tehtyä LTI-videolinkkiä kohden Panopto luo uuden Viewer-ryhmän. Viewer-ryhmän nimi on satunnainen merkkijono, joka vastaa Moodlen LTI-videolinkin asetuksista löytyvää context_delivery-parametria, katso kuva:

Voit poistaa LTI-videolinkkien antamat katseluoikeudet poistamalla LTI-videolinkkiryhmät videon Share-asetuksista. Huomaa, että Viewer-ryhmän poistaminen estää LTI-videolinkin toiminnan Moodlessa.
Vanhojen videoiden käyttäminen uudella Moodle-kurssialueella
Kun luot uuden Moodle-kurssialueen opintojaksosi seuraavalle toteutuskerralle ja kopioit vanhan Moodle-kurssin sisältöjä uudelle, myös Panopto-lohko ja mahdolliset suorat linkit ja videoupotukset kopioituvat uudelle Moodle-kurssialueelle. Mahdollinen Panopto-kurssivideokansio tai sen videot eivät kopioidu samalla. Moodle-kurssikopioinnin jälkeen uudella Moodle-kurssialueella
- Panopto-lohko on tyhjä. Luo tarvittaessa uusi tyhjä kurssivideokansion lohkon "Provision course" -linkillä.
- LTI-videolinkit toimivat, myös uusilla opiskelijoilla.
- Tavalliset Share-linkit vanhan kurssivideokansion Panopto-videoihin tai kansioihin eivät yleensä toimi kopioinnin jälkeen uuden Moodle-kurssialueen opiskelijoilla, koska videolinkit vievät vanhan Moodle-kurssialueen videoihin ja niille on katseluoikeudet vain sinulla ja vanhan Moodle-kurssin opiskelijoilla.
- Share-videolinkit My Folder -kansiosi ja yhteyskäyttökansion videoihin toimivat, jos olet antanut katseluoikeudet kaikille linkin tietäville, joko TUNI-kirjautumisen kanssa tai ilman.
Jotta vanhat videot toimisivat uudelle Moodle-kurssialueella, saattaa vaatia sinulta toimenpiteitä Panoptossa.
Käyttötapaus 1: Videot kurssivideokansiossa, josta linkitys vain Panopto-lohkon ja LTI-linkkien avulla
Ohjevideo vanhan kurssivideokansion videoiden kopioimisesta uuden kurssin kurssivideokansioon. Kopioi vanhan Panopto-kurssivideokansion videot alikansioineen uuden kurssin kurssivideokansioon:
- Moodlessa: Luo uusi kurssivideokansio Panopto-lohkon Provision course -linkillä.
- Avaa uuden kurssivideokansion asetukset Panopto-lohkon Course settings -linkillä.
- Vaihda Overview-näkymään, valitse kohdasta Previous course folder kopioitava vanha kurssivideokansio ja klikkaa Begin folder copy.
- Kurssivideokansion kopiointi ei tapahdu heti, vaan se saattaa kestää 24 tuntia.
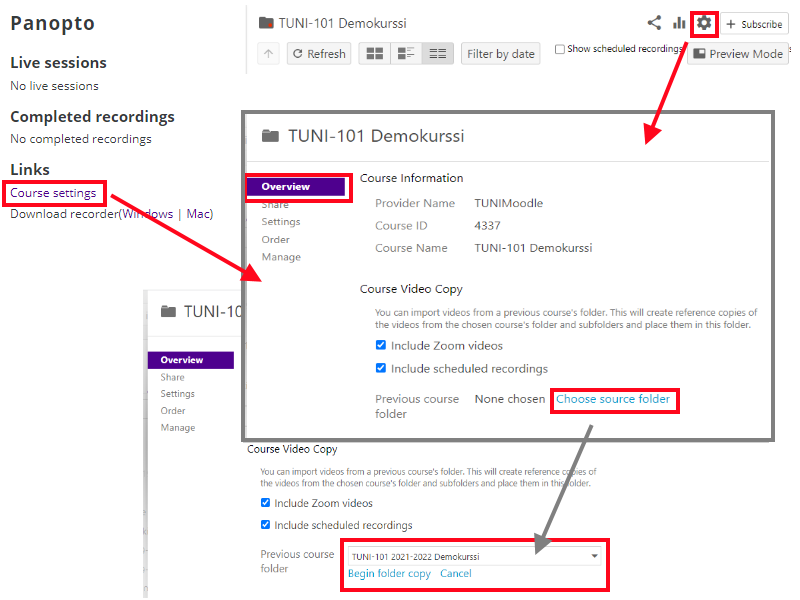
Kun kurssivideokansion kopiointi on tapahtunut viimeistään seuraavana päivänä, Panopto-lohko näyttää kurssivideot vanhan Moodle-kurssin tavoin ja LTI-linkit vaihtuvat automaattisesti osoittamaan uuden kurssivideokansion kopioituihin videoihin.
Voit myös kopioida tai siirtää videot rastittamalla ne vanhassa kurssivideokansiossa ja käyttämällä kansionäkymän Copy- ja Move-toimintoja, mutta tällöin videoiden kopiointi/siirtäminen tapahtuu vain kansioittain. Uuden kurssivideokansion asetusten Course Video Copy -toiminnolla kopioituvat myös alikansiot sisältöineen yhdellä kertaa.
Käyttötapaus 2: Videot kurssivideokansiossa, josta linkitys tavallisilla Share-linkeillä
Jos videot on linkitetty tavallisina verkko-osoitteina vanhalle Moodle-kurssille käyttämällä Panopto-videoiden tai -alikansiosoiden Share-linkkejä, sinulla on muutama vaihtoehto varmistaa, että uuden Moodle-kurssialueen Panopto-linkit toimivat kaikilla.
a) Luo uusi kurssivideokansio ja kopioi sinne vanhan kurssivideokansion sisällöt kuten edellä käyttötapaus 1:ssä. Kun videot ovat kopioituneet uudeen kurssivideokansioon, poista vanhat videolinkit uudelta Moodle-kurssialueelta ja linkitä videot uudelleen uudesta kurssivideokansiosta Panopto LTI single video -aktiviteeteille, kts. ohje yllä. Kun teet tämän kerrran, seuraavalla toteutuskerralla riittää Moodle-kurssin ja kurssivideokansion kopioinnit.
b) Muokkaa vanhan kurssivideokansion Share-asetuksia niin, että myös uuden Moodle-kurssialueen opiskelijat saavat katsella videoita. Helpoiten tämä tapahtuu vaihtamalla kansion Who can access this folder -asetukseksi Your Organization (unlisted), jolloin kuka tahansa linkin tietävä voi katsella videon TUNI-kirjautumisen jälkeen.
c) Siirrä (Move) vanhan kurssivideokansion videot tai vaikka koko kansio My Folder -kansioosi tai yhteyskäyttökäyttökansioon ja anna kansioon katseluoikeudet pelkän linkin perusteella (käyttötapaus 3:een siirtyminen). Tämä on käyttökelpoinen vaihtoehto opetusvideoille, joita käytät vuodesta toiseen. Jos haluat rajata käyttöoikeuksia, vaihda tavalliset verkko-osoitteet Moodle-kurssillasi LTI-videolinkeiksi (Panopto LTI single video -aktiviteetti), jolloin katseluoikeus on vain kyseisen LTI-videolinkin näkevillä.
Käyttötapaus 3: Videot My Folder tai yhteiskäyttökansiossa
Uuden Moodle-kurssialueen videolinkitykset toimivat samalla tavalla kuin vanhallakin kurssilla, ei vaadi toimenpiteitä Panoptossa. Linkitykset voit tehdä sekä Share-linkeillä (huomaa Panopto-alikansion käyttöoikeudet) tai LTI-videolinkkeinä (kansion Share-asetuksilla ei väliä).
Tallennuskansiovaihtoehtojen vertailu
|
|
Kurssivideokansio |
Yhteiskäyttökansio |
My Folder -alikansio |
|
Luontitapa |
Moodle-kurssin Panopto-lohko tai Panopto LTI -kansiolinkki |
Tilaus IT-helpdeskistä |
Panoptossa itsepalveluna |
|
Kansio-oikeudet automaattisesti Panopto-lohkon kautta |
X |
|
|
|
LTI-videolinkit videoihin |
X |
X |
X |
|
Suorat videolinkit |
X |
Vaatii Share-asetusten muokkaamista 1. kerralla |
Vaatii Share-asetusten muokkaamista 1. kerralla |
|
LTI-videolinkit toimivat kurssikopioinnin jälkeen |
X |
X |
X |
|
Suorat videolinkit toimivat kurssikopioinnin jälkeen |
|
X |
X |
|
Monen opettajan tuki |
X |
X |
(x) |
|
Elinkaari yhdessä Moodle-kurssin kanssa |
X |
|
|
|
Videopalautustehtävät opiskelijoille |
X |
|
|
|
Opiskelijat pääsevät selaamaan videoita kansioittain |
X |
|
|
|
Vanhojen videoiden uudelleenkäyttö, kun uusi toteutus |
Moodle-kurssin ja videokansion kopiointi erikseen |
Moodle-kurssin kopiointi riittää |
Moodle-kurssin kopiointi riittää |
|
Yksittäisten videoiden kopiointi |
X |
X |
X |
|
Kansiorakenteen kopiointi |
X |
(ei yl. tarvetta) |
(ei yl. tarvetta) |
|
Rajoita pääsy -säännöt videoille Moodlessa |
- |
LTI-videolinkeillä |
LTI-videolinkeillä |
|
Toteutuskohtaiset analytiikkatiedot videoiden katselusta |
X |
|
|
|
|
|
|
|
Lisätietoja
IT Helpdesk
0294 520 500
it-helpdesk [at] tuni.fi (it-helpdesk[at]tuni[dot]fi)
helpdesk.tuni.fi