Usein kysytyt kysymykset - Windows
Windows 11 usein kysytyt kysymykset:
Miten Windows 11 eroaa aiemmasta Windows 10-versiosta?
Kuinka saan estettyä häiritsevät ilmoitukset Windows 11:ssa?
Miten voin tallentaa kuvaruutua videolle?
Kuinka käytän Windows 11 ikkunoiden kohdista-toimintoa?
Mitä muutoksia Windows 11 uusi kontekstivalikko tuo?
Miten poistan pienoissovellukset (widgets) tehtäväpalkista?
Muut Windows kysymykset:
Kuinka voin muuttaa koneeni virranhallinta-asetuksia?
Miten muutan Windowsin asetuksia niin, että päivitykset eivät asennu koneelleni kesken työskentelyn?
Miten muokkaan ympäristömuuttujia esim. PATH?
Windows 11 usein kysytyt kysymykset:
Miten Windows 11 eroaa aiemmasta Windows 10-versiosta?
Windows 11 tarjoaa yksittäisiä uusia toimintoja, mutta tärkein ero Windows 10:een verrattuna on visuaalisessa ulkomuodossa sekä tavassa, jolla järjestelmässä navigoidaan.
- Perustoiminnallisuudet, kuten sovellukset, asetukset ja tiedostot löydät kaikki aloitusvalikosta ruudun alalaidasta keskeltä.
- Tietokoneellesi asennetut ohjelmistot löydät aloitusvalikon oikeassa ylälaidassa olevan All apps-painikkeen alta.
- Jos haluat kiinnittää suosikkisovelluksesi aloitusvalikkoon, klikkaa kiinnitettävää sovellusta pitkään (tai napsauta sitä hiiren kakkospainikkeella) ja valitse sitten Kiinnitä aloitusnäyttöön (Pin to Taskbar).
- Kun haluat lukita tai kirjautua ulos tietokoneesta, vaihtaa toiseen tiliin tai vaihtaa tilin kuvaa, klikkaa aloitusvalikon vasemmassa alakulmassa olevaa henkilökohtaista kuva -painiketta.
- Kun haluat poistua tietokoneelta, klikkaa aloitusvalikon oikeassa alakulmassa olevaa virtapainiketta tietokoneen uudelleenkäynnistämiseen tai sammuttamiseen kokonaan.
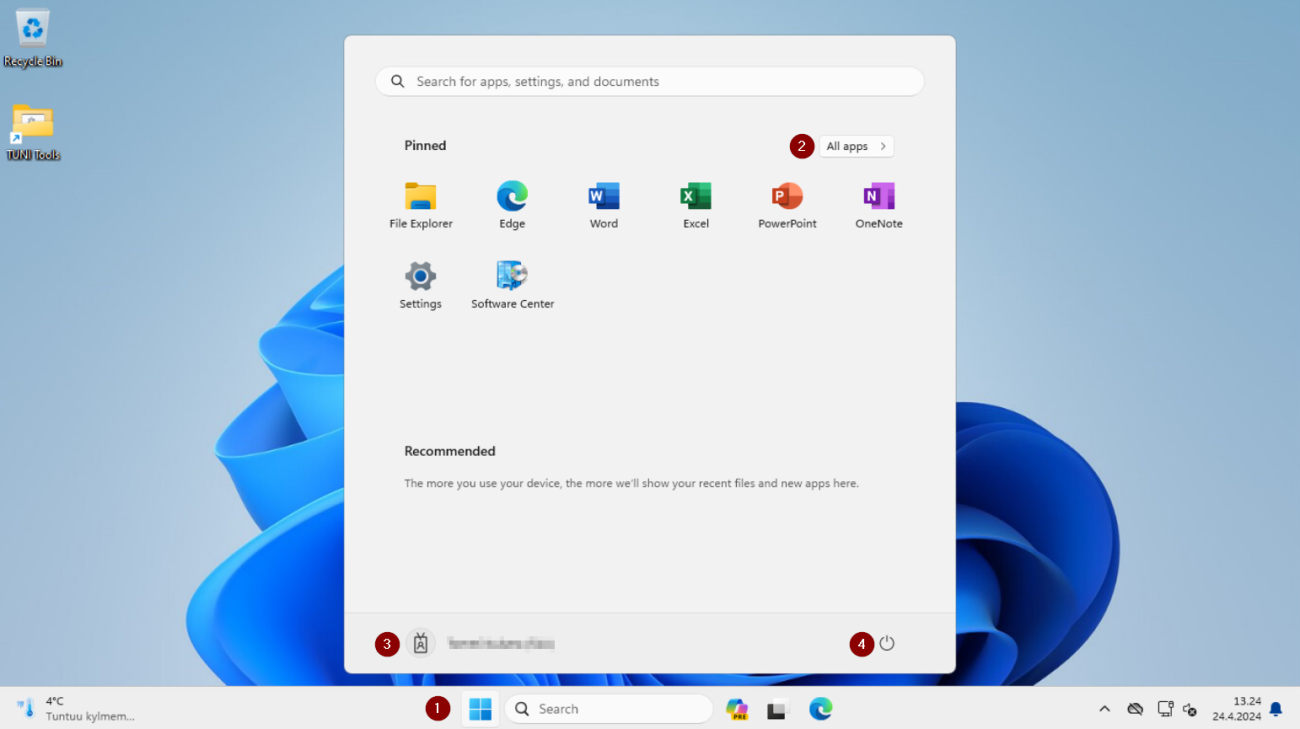
Kuinka saan estettyä häiritsevät ilmoitukset Windows 11:ssa?
Windows 11:ssa on uusi Focus-toiminto, joka auttaa minimoimaan häiriötekijät keskittymistä vaativan työn aikana. Näin saat Focus-tilan päälle:
- Klikkaa kellonaikaa näytön oikeasta alakulmasta
- Valitse + ja – painikkeilla, kuinka kauan Focus-tila on päällä
- Klikkaa Focus-painiketta
Focus-tilan aikana sovellukset eivät vilku ilmoittaakseen sinulle tapahtumista sekä Tehtäväpalkin sovellusten merkki-ilmoitukset poistetaan käytöstä. Focus -tilan ollessa päällä näytölle ilmestyy ajastin, josta näet, kuinka paljon keskeytyksetöntä aikaa on jäljellä.
Lisätietoa Focus-tilasta on Microsoftin sivulla Kohdistuksen käyttäminen Windows 11 - Microsoft-tuki
Miten voin tallentaa kuvaruutua videolle?
Windows 11 -koneilla on Kuvakaappaustyökalu (snipping tool), jolla voit ottaa kuvakaappauksia sekä tallettaa koko näytön tai osan näytöstä videolle.
- Helpoiten löydät työkalun kirjoittamalla ”Kuvakaappaustyökalu” näytön alalaidan Etsi (Search)-kenttään.
- Klikkaa Nauhoita-painiketta ikkunan yläreunassa (videokamera -kuvake)
- Klikkaa +Uusi-painiketta
- Rajaa alue, jonka haluat nauhoittaa
- Klikkaa Lähtö-painiketta näytön yläreunassa. Näytön talletus alkaa kolmen sekunnin kuluttua.
- Lopeta talletus klikkaamalla Lopeta talletus -painiketta näytön ylälaidassa.
Ohjelma tallettaa videot MP4-muotoon. Ohjelma ei toistaiseksi tue mikrofonin äänen tallennusta. Lisätietoja Kuvakaappaustyökalun käytöstä on Microsoftin sivulla How to Record Your Screen on Windows 11 | Microsoft Windows (vain englanniksi).
Monipuolisempia videoita voi tehdä esim. Panoptolla ja PowerPointilla. Ohjeita Panopton ja muiden videoiden tuotanto-ohjelmien käyttöön löytyy sivulta Videoiden tuotanto, editointi ja jakaminen.
Kuinka käytän uutta ikkunoiden kohdista-toimintoa?
Uusi kohdista-toiminto (Snap your Windows) on erinomainen tapa parantaa tuottavuuttasi jakamalla useita sovellusikkunoita yhdessä näytössä. Käytettävissä on useita eri kokoisia asetteluja, joten voit käyttää suosikkisovelluksiasi mahdollisimman hyvin, kun työskentelet tiettyjen tehtävien parissa.
- Vie hiiren osoitin ikkunan oikeassa ylänurkassa Pienennä-/Suurenna-painikkeen päälle sovelluksessa, jonka haluat kohdistaa.
- Valitse asetteluruudusta Kohdista-asettelu, jota haluat käyttää.

Lisätietoa: Ikkunoiden kohdistaminen - Microsoft-tuki
Mitä muutoksia Windows 11 uusi tiedostonhallinnan kontekstivalikko tuo?
Windows 11:n tiedostonhallinnassa hiiren oikealla napsautuksella avattavaa kontekstivalikkoa (context menu) on virtaviivaistettu, jotta suosittuihin komentoihin pääsee helpommin käsiksi. Löydät käytettävissä olevat vaihtoehdot uudelleen järjestetystä asettelusta.
Löydät Leikkaa, Kopioi, Liitä, Nimeä uudelleen, Jaa ja Poista -toiminnot kontekstivalikon yläosasta kuvakkeina. Vie hiiren osoitin minkä tahansa kuvakkeen päälle nähdäksesi toiminnon nimen.
Lisätietoa: Finding items in the File Explorer context menu - Microsoft Support.
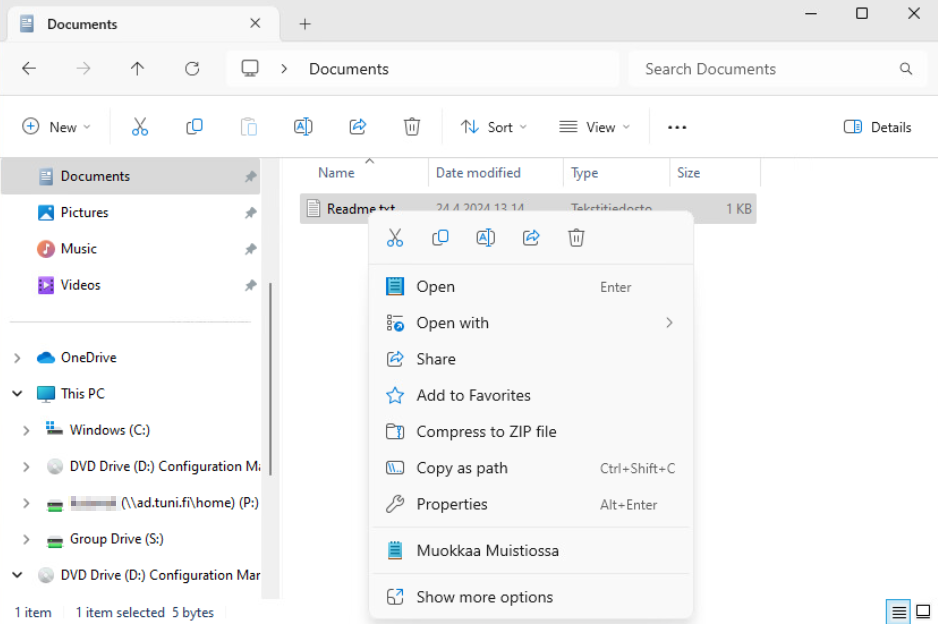
Miten poistan pienoissovellukset (widgets) tehtäväpalkista?
Windows 11:ssä on oletuksena ruudun vasemmassa nurkassa mm. säätilaa ja mediasisältöä tarjoava valikko, joka on työkäytössä monille tarpeeton. Voit ottaa sen pois käytöstä tällä ohjeella.
- Kirjoita näytön alalaidan Etsi (Search)-kenttän ”Widget”.
- Klikkaa Ohjaa pienoissovellusten painikkeen näkyvyyttä tehtäväpalkissa.
- Ota sitten pienoissovellukset (widgets) käyttöön (On) tai poista ne käytöstä (Off).
Lisätietoa: Pysy ajan tasalla pienoissovellusten avulla - Microsoft-tuki.
Muut Windows kysymykset:
Kuinka voin muuttaa koneeni virranhallinta-asetuksia?
Voit muuttaa kannettavan kannen sulkemiseen liittyviä virranhallinta-asetuksia:
- Aukaise koneen Software Center ja siirry Options-välilehdelle ikkunan vasemmasta reunasta
- Aukaise Power Management -osio ja lisää rasti kohtaan Do not apply power settings from my IT department to this computer
- Sulje Software Center
- Kirjoita näytön alalaidan etsi-kenttään (suurennuslasi) ”muuta kannen sulkemisen aiheuttamaa toimintaa” ja aukaise se syntyvästä valikosta
- Tee haluamasi muutokset asetuksiin ja klikkaa Tallenna muutokset-painiketta
Klikkaa ikkunan vasemman yläkulman ylöspäin osoittavaa nuolta, jos haluat muokata koneen muita virranhallinta-asetuksia.
Miten muutan Windowsin asetuksia niin, että päivitykset eivät asennu koneelleni kesken työskentelyn?
Jotkin päivitykset voidaan ajastaa asentumaan aktiivisen työajan ulkopuolella. Tietoturvapäivitykset asentuvat kuitenkin viimeistään määriteltynä aikana, jos niitä ei ole sitä ennen asennettu Software Centerin Updates-välilehden kautta. Software Center ilmoittaa asennettavissa olevista päivityksistä software changes required -ilmoituksella.
Voit muuttaa aktiivisen työajan asetuksia Software Centeristä.
- Aukaise koneen Software Center ja siirry Options-välilehdelle ikkunan vasemmasta reunasta
- Valitse normaalit työpäiväsi ja työskentelyaikasi.
Jätä jokaiselle päivälle vähintään neljä tuntia aikaa ylläpitopäivitysten asentamiseksi. - Sulje Software Center
Miten muokkaan ympäristömuuttujia esim. PATH?
Jotkut ohjelmistot käyttävät hyväkseen ympäristömuuttujia asetustensa määrittelyyn. Lisäksi komentorivin käyttäjä voi määritellä PATH-nimiseen ympäristömuuttujaan kansiopolkuja, joissa on käyttäjän usein tarvitsemia komentoriviohjelmia.
Voit muokata ympäristömuuttujia itse hakemalla Windowsin käynnistysvalikosta "Edit environment variables for your account". Huomaa, että jos määrittelet muuttujalle arvon, ja samanniminen muuttuja on myös järjestelmänlaajuisissa ympäristömuuttujissa (System environment variables), tulee käyttöön sinun määrittelemäsi arvo.
Yleinen väärinkäsitys on, että PATH-muuttujan muokkaamiseen tarvittaisiin ylläpito-oikeudet. PATH-muuttuja on erityistapaus: Windows yhdistää System- ja User-tason PATH-muuttujien arvot yhteen. Voit siis määritellä user-puolen PATH-muuttujaan uusia kansioita ilman, että se vaikuttaa System-puolen PATH-muuttujan toimintaan. Tämä onnistuu tavallisilla käyttäjän oikeuksilla.
IT Helpdesk
0294 520 500
it-helpdesk [at] tuni.fi (it-helpdesk[at]tuni[dot]fi)
helpdesk.tuni.fi