Thunderbird
How can I add my tuni.fi email account to Thunderbird?
Setting up a new email account in Thunderbird
Before adding your account to Thunderbird, you should sign in to your account using Outlook Web App (read Microsoft’s instructions for signing in: How to sign in to or out of Outlook) and make sure the names of the default folders (Drafts, Sent, ...) are in English.
Go to the OWA settings to change the language, if necessary. If necessary, click Try the new Outlook on the OWA main page first. Click the gear icon displayed in the top right corner and select View all Outlook settings. Open General, select English as the language, and then click Save.
When you launch Thunderbird for the first time, the process of setting up a new email account will start automatically, otherwise you need to start the process manually (File -> New -> Existing Mail Account...). The required fields are your name and email address in the format firstname.lastname [at] tuni.fi. Do not provide a password at this stage. Thunderbird will request your password later but you should not allow it to save your password.
If your computer is connected to the internet, Thunderbird should be able to do most of the configuration automatically. Otherwise you will have to configure the settings manually (Manual config). You also need to use this if MFA is enabled for your account, in which case press the Manual config button and select OAuth2 as the Authentication method for both incoming and outgoing mail.
Important additional email settings
You should check certain settings of your email account. By default, Thunderbird will use certain folders for certain purposes: Trash for deleted messages, Sent for sent messages and Junk for spam. Microsoft 365 works similarly but the folder names are different. To avoid confusion, you should configure Thunderbird to use the same folders as Microsoft 365 instead of the default folders.
To access your account settings, select Edit in the top menu bar (in the Windows version this is called Tools) ->Account Settings... Or under Accounts on the main page, click View settings for this account. In these instructions, it is assumed that the folders in Microsoft 365 are written in English, meaning that the trash folder is called Deleted Items, sent messages are stored under Sent Items and spam under Junk E-Mail. If the folder names are written in Finnish or some other language, you may have to make some adjustments to these instructions or rename the folders. Please note that if you cannot find the above folders, you will have to subscribe to them in Thunderbird by opening the folder subscription dialogue (File -> Subscribe).
You can only change the spam folder if you have configured Thunderbird to automatically move spam to the junk folder (this feature is not activated by default). You can change the folder by checking the box ☑ Move new junk messages to:. You can disable this feature afterwards if you prefer not to use it.
By default, Thunderbird will store copies of your messages in a local folder. This may be useful when you are working on a laptop, for example, but it takes up a great deal of disk space. To disable this feature, select Account Settings from the menu, go to Synchronisation & Storage and uncheck Keep messages in all folders for this account on this computer.
When I use IMAP, Thunderbird does not display all my folders. Why is this?
The maximum number of IMAP connections in Thunderbird is easily exceeded, which creates a problem with the display of folders. You can display all your folders by disabling Show only subscribed folders in Thunderbird.
How do I add a shared mailbox to Thunderbird?
- From the Thunderbird top menu, select Edit and then Account Settings.
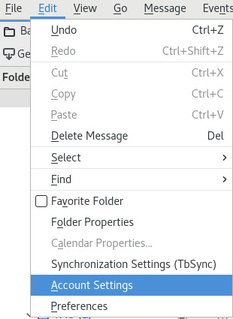
- Select Add Mail Account
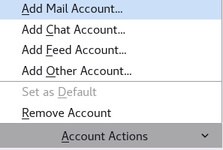
- Enter the information for the shared mailbox. NOTE! Do not enter a password.
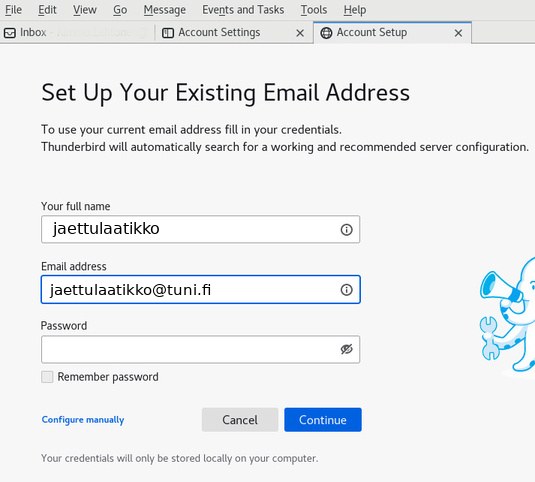
- Confirm the information you entered. NOTE! No password for this either. If the information is ok, click Done.
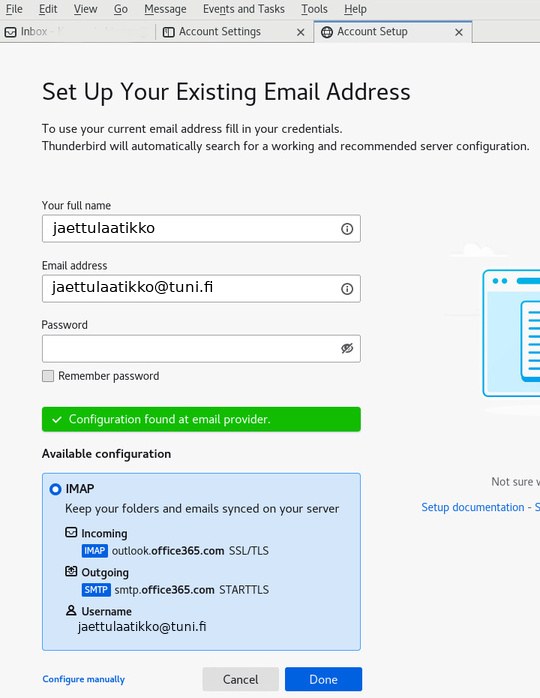
- Microsoft Sign-in suggests signing in with a shared mailbox address. Don't use this!
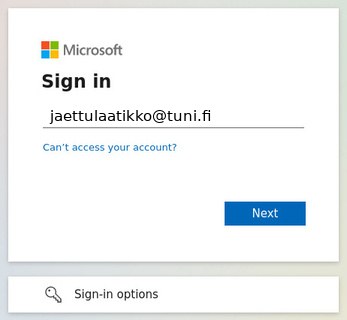
- Replace the shared box address with your own email address
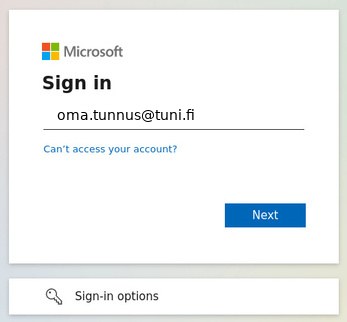
- Accept the login request for multifactor authentication (MFA)
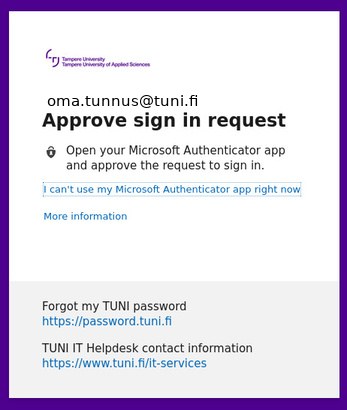
- After acceptance, a message should appear on the screen stating that the mailbox is available.
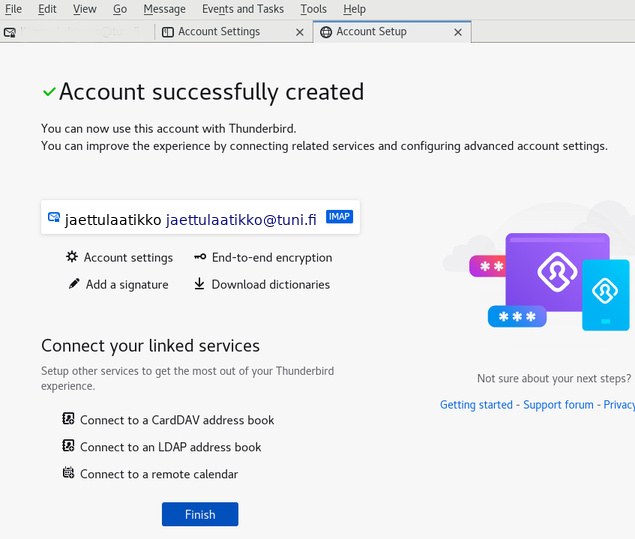
-
Click Finish
-
The shared mailbox now appears below your own mailbox in the left navigation.
Go to File -> Subscribe in Thunderbird to subscribe to the folders that you want to add to your shared mailbox or to manage the existing folders.
Can I use the calendar of my tuni.fi account on Thunderbird?
Add-ons required by the Thunderbird calendar will only be enabled on request, so send a support request to it-helpdesk [at] tuni.fi
Thunderbird 102.3.3 is the latest with TBSync and Provider for Exchange Activesync supported.
https://archive.mozilla.org/pub/thunderbird/releases/102.3.3/win64/en-US/
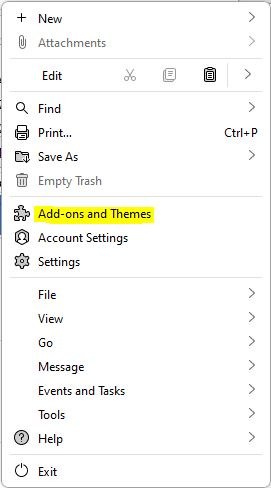
Find TBSync and Provider for Exchange Activesync and add both to Thunderbird add-ons. After this should appear on the Extensions tab
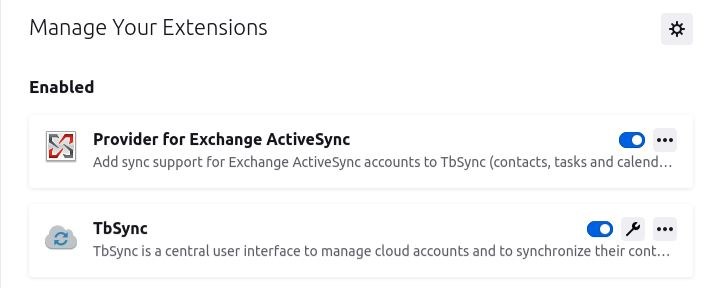
Click the three dots in the Provider for Exchange ActiveSync field and select Manage from the menu that opens. After that, put the dot in Allow Automatic updated to ON and go back from the top corner and do the same for TBSync. After doing these, you can close the tab.
Go to the calendar view and click on the three lines in the upper right corner and select Tools - Syncronisation settings - TbSync account manager from the menu that opens. Add your tuni ID and select the calendar you want to sync to the Thunderbird calendar.
When the above is done, you will no longer find the option Syncronisation settings in the menu, but you can access the same view from the cloud icon next to the three lines.