Teams-videotapaamiset
Microsoft Teams on palvelu, joka mahdollistaa yksittäisten henkilöiden ja ryhmien väliset videotapaamiset. Videotapaamisessa voidaan jakaa videokameran kuvaa, käytössä olevan äänilaitteen mikrofonia sekä tietokoneen näyttöä. Yhdessä Teams-videotapaamisessa voi olla maksimissaan 1000 osallistujaa.
Teams on tarkoitettu Tampereen korkeakouluyhteisön tilaisuuksien toteuttamiseen. Ulkopuolista yritys- tai yhdistystoimintaa, jossa korkeakouluyhteisö ei ole järjestäjänä mukana, ei ole sallittua järjestää Tampereen korkeakouluyhteisön käytössä olevalla M365 Teams -pilvipalvelulla.
Microsoft Teamsin kautta on mahdollista toteuttaa isojen osallistujamäärien Teams-suoratoistoja (Live Event tai Town Hall). Osallistujat voivat seurata Teams-suoratoistoja, mutta eivät voi käyttää omaa mikrofonia tai videokameraa. Osallistujat voivat lähettää Q&A-toiminnon kautta kysymyksiä, jos Teams-suoratoiston järjestäjä on aktivoinut Q&A-toiminnon. Teams-suoratoistoa voi kestää maksimissaan 16 tuntia ja suoratoisto voi seurata maksimissaan 20 000 seuraajaa.
HUOM. Teams-suoratoisto on eri asia kuin tavallinen Teams-videotapaaminen. Lue lisää Teams-suoratoistosta.
Microsoft Teams toimii myös TUNI Groups -ryhmätyöpalvelun kanssa. Kun luot ryhmälle TUNI Groups -ryhmän, saat ryhmän jäsenten käyttöön yhteisen Teams-tiimitilan. Teams-tiimitilassa voi viestiä keskustelukanavilla, pitää ryhmän kesken videotapaamisia, työstää yhteisiä tiedostoja, jakaa projektitehtäviä sekä yhteisiä videoita. Lue lisää TUNI Groups -palvelusta.
Microsoft Teams asennus
Teams työtietokoneella
Microsoft Teams on valmiina asennettuna työtietokoneelle.
- Avaa Windowsin hakukenttä
- Hae Teams hakusanalla ja avaa Teams

Teams henkilökohtaisessa laitteessa
Voit ladata Microsoft Teams –ohjelman omalle laitteelle osoitteesta: https://products.office.com/fi-fi/microsoft-teams/download-app. Microsoft Teamsille löytyy myös oma sovellus Applen ja Android -laitteille laitteen sovelluskaupasta.
Teams selaimessa
Teams-kokoukseen voi osallistua käyttämällä uusinta Microsoft Edge tai Google Chrome -selainversiota. Suositus on kuitenkin käyttää tietokoneelle asennettua ohjelmaa, jotta kaikki omainaisuudet olisivat käytettävissä.
Teams Audio Conference -toiminto
Microsoft Teams -kokoukseen osallistujat voivat myös osallistua kokouksiin yleisen Teams-puhelinnumeron ja neuvottelutunnuksen avulla. Soittamalla Teams-numeroon, käyttäjä voi liittyä ääniyhteydellä Teams-kokoukseen, vaikka hänellä ei olisi Internet-yhteyttä tai Teams-sovellusta. Mikäli kutsussa oleva puhelinnumero ei ole paikallinen, niin hän valitsee Paikalliset numerot ja etsii itselle sopivan maakohtaisen puhelinnumeron. Puhelinnumero ja neuvottelutunnus lisätään kokousvaraukseen automaattisesti.
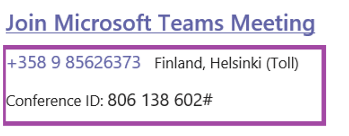
Lisätietoja soittonumeropalvelusta:
Microsoft Teams kirjautuminen
Microsoft Teams -ohjelmaan ja sovellukseen kirjaudutaan käyttäen omaa tuni-sähköpostiosoitetta ja salasanaa. Vierailijat voivat osallistua kokoukseen ilman kirjautumista, jos heillä ei ole käytettävissä Microsoft 365 tai henkilökohtaisia Microsoft -tunnuksia. Kokouksen voi aloittaa oletuksena kokouksen järjestäjä tai joku muu korkeakouluyhteisön sisältä oleva henkilö.
Ääni- ja videolaiteasetukset
On suositeltavaa tarkistaa oman ääni- ja videolaitteen toiminta ennen kokouksen siirtymistä.
- Avaa Teams-valikko klikkaamalla pistevalikkoa
- Valitse Asetukset (Settings)
- Valitse Laitteet (Devices) ja tarkista että käytössä olevat kuva- ja äänilaitteet on valittu
- Tarvittaessa valitse käytössä oleva kaiutin (Speaker)
- Tarvittessa valitse käytössä oleva mikrofoni
- Tarkista että oikea kamera on käytössä
- Tee testisoitto

Teams-kokouksen luonti
Ajoitetun Teams-kokouksen voit luoda Outlook ja Teams -ohjelmissa tai selaimessa Outlook ja Teams -kalenterinäkymissä. Voit kopioida kokousvarauksesta Teams-linkin ja lisätä linkin esimerkiksi Moodle-kurssille.
Kokouksen luonti Outlook-ohjelman kautta
- Avaa Outlook ja Kalenteri (Calendar) -näkymä
- Klikkaa Uusi Teams kokous (New Teams meeting) –painiketta
- Anna kokoukselle nimi
- Lisää kaikki osallistujat (voit lisätä itsesi, jos et ole varma ketä on tulossa kokoukseen)
- Määritä ajankohta
- Kirjoita tarkemmat kokoustiedot lisätietokenttään
- Kopio linkki leikepöydälle klikkaamalla linkkiä hiiren oikealla painikkeella ja valitsemalla Kopio linkki (Copy hyperlink)
- Voit tarvittaessa muokata kokouksen liittyviä asetuksia (esittäjän roolit ja odotustilan asetukset)
- Klikkaa lopuksi Lähetä (Send) -painiketta
- Lisää kopiotu linkki esimerkiksi Moodle-kurssille
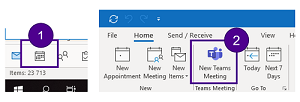
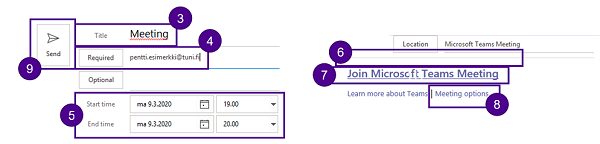
Kokouksen luonti Teams-ohjelman kautta
- Avaa Teams ja Kalenteri (Calendar) -näkymä
- Klikkaa Uusi kokous (New meeting) –painiketta
- Anna kokoukselle nimi
- Lisää kaikki osallistujat (vähintään yksi vaaditaan Teams-kokousta varten)
- Määritä kokouksen ajankohta
- Teams-kokouksen voi järjestää myös TUNI Groups –ryhmän Teams-tiimitilan kanavalla (ryhmän jäsenet saavat kutsun tiimitilan kanvalle)
- Lisää tarkemmat kokoustiedot
- Klikkaa lopuksi Tallenna (Save) -painiketta
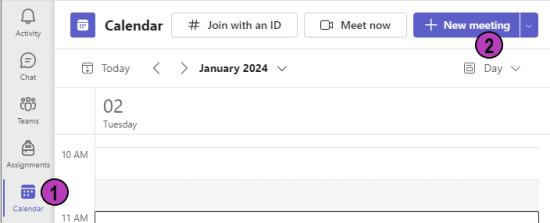
Teams-kokouksen asetukset
Oletuksena kokouslinkin kautta pääsevät korkeakouluyhteisön jäsenet suoraan kokoustilaan kirjautumisen jälkeen. Myös oletuksena kaikki kokoukseen osallistujat saavat esittäjän (Presenter) roolin eli kaikki voivat esittää omaa näyttöä tai PowerPoint-esitystä kokouksessa. Ulkopuoliset vierailijat täytyy hyväksyä yksitellen kokoukseen. Jos haluat järjestää kokouksen niin, että ulkopuoliset henkilöt pääsevät myös suoraan ilman hyväksymistä kokoustilaan tai, että ainoastaan sinä tai tietyt henkilöt voivat jakaa sisältöä kokouksessa, tulee kokouksen asetuksia muuttaa.
- Avaa kokousvaraus Outlookissa tai Teamsissä
- Klikkaa kokouslinkin alapuolella olevaa Meeting options -linkkiä
- Kokousasetukset avautuvat selaimeen
- Valitse Who can bypass the lobby -alasvetovalikosta Everyone, jos haluat ulkopuolisten pääsevän myös suoraan kokoustilaan ilman hyväksyntää. Huom. oletuksena kokouksessa tulee olla kokouksen järjestäjä tai joku muu henkilö korkeakouluyhteisöstä ennen kuin ulkopuolinen pääse Teams-kokoukseen.
- Valitse Always let callers bypass the lobby -kohdassa, sallitko Teams-puhelinnumerolla soittavan osallistujien ohittaa odotustilan.
- Valitse Announce when callers join or leave -kohdassa, haluatko ilmoituksen aina kun puhelinnumerolla soittava osallistuja tulee kokoustilaan tai poistuu sieltä.
- Valitse Who can present? -alasvetovalikosta Only me, jos haluat rajoittaa esitysoikeuden itsellesi
- Valitse Who can present? -alasvetovalikosta Spefic people, jos haluat rajoittaa esittäjän roolin tietyille korkeakouluyhteisön henkilöille. Henkilöt täytyy olla lisättynä kokousvarauksessa, ulkopuolisia ei voi lisätä. Muut henkilöt saavat kokoukseen seuraajan (Attendee) roolin, roolien eroavaisuudet kuvattu alla.
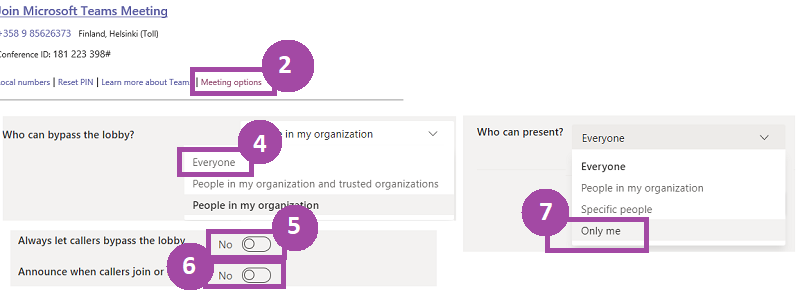
Teams-kokouksen roolit
|
Toiminto |
Kokouksen järjestäjä ja Esittäjä (Presenter) | Seuraaja (Attendee) |
|---|---|---|
| Mikrofonin ja web-kameran käyttö | Kyllä | Kyllä |
| Chatin käyttö | Kyllä | Kyllä |
| Sisällön jakaminen | Kyllä | Ei |
| Kokoustilaan ladatun ja esitystilassa olevan PowerPointin tarkastelu itsenäisesti* | Kyllä | Kyllä |
| Toisen henkilön PowerPoint-esityksen haltuunotto | Kyllä | Ei |
| Muiden osallistujien mykistäminen | Kyllä | Ei |
| Toisen osallistujan poistaminen | Kyllä | Ei |
| Odotustilassa olevan henkilön päästäminen kokoustilaan | Kyllä | Ei |
| Osallistujan roolin vaihtaminen: Esittäjä / Seuraaja ** | Kyllä | Ei |
| Tallennuksen aloitus ja lopetus *** | Kyllä | Ei |
* oletuksena ladattuja PP-esityksiä voi katsoa itsenäisesti kokouksena aikana, mutta PP-esittäjä voi lukita itsenäisen katselun klikkaamalla silmäkuvaketta (Private view)
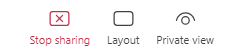
** Esittäjät ja kokouksen järjestäjä voi muuttaa tarvittaessa osallistujien roolia avaamalla osallistuja-näkymän, klikkaamalla osallistujan nimen oikeassa reunassa olevaa lisäsetukset painiketta (kolme pistettä) ja valitsemalla Make an Attende / Make a presenter.
*** Tallennuksen aloittaja saa tiedon sähköpostiin, kun tallenne on katseltavissa. Tallenne linkki tulee saataville kokouksen viestiketjuun ja se on kokoukseen osallistujien katseltavissa. Jos tallennusta ei lopeteta, tallennus lopetataan automaattisesti, kun kaikki ovat poistuneet tai viimeistään 4 tuntia kokouksen aloituksesta.
Kokouksen asetukset kokouksen aikana
Voit muuttaa tarvittaessa kokouksen asetuksia kokouksen aikana.
- Avaa asetukset (kolme pistettä, more)
- Valitse asetukset (Settings)
- Valitse Kokousasetukset (Meeting options)
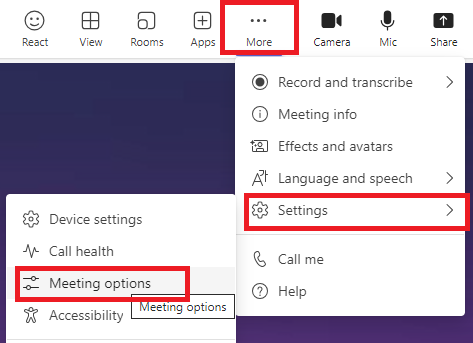
Ulkopuoliset henkilöt Teams-kokouksessa
Korkeakouluyhteisön ulkopuoliset henkilöt voivat liittyä Teams-kokoukseen, jos kokouksessa oleva Esittäjän (Presenter) roolissa oleva henkilö päästää ulkopuolisen kokoustilaan. Ulkopuolinen henkilö voi kirjautua kokoukseen omalla Office 365 -tilillä tai käyttämällä nimimerkkiä.
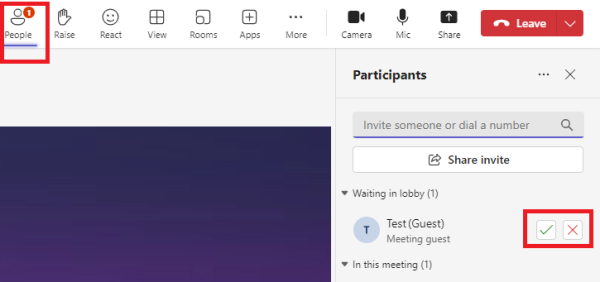
Kokouksen järjestäjä voi muuttaa kokouksen asetuksista niin, että ulkopuoliset henkilöt ja vierailijat pääsevät suoraan Teams-kokoustilaan ilman hyväksyntää (lue yllä olevaTeams-kokouksen asetukset)
Ulkopuolisiin ja vierailijoihin liittyvät huomiot:
- Ulkopuolinen voi käyttää kokouksessa mikrofonia ja web-kameraa
- Ulkopuolinen voi esittää sisältöä kokouksessa
- Ulkopuolinen ei voi aloittaa tai lopettaa tallennusta
- Ulkopuolinen ei pääse oletuksena Teams-kokoukseen, jos tilassa ei ole kokouksen järjestäjä tai joku muu korkeakouluyhteisön sisältä
Teams-kokoukseen liittyminen
Tietokoneella Teamsin kautta
- Avaa Teams ja Kalenteri-näkymä
- Klikkaa kokouksen kalenterimerkintää
- Valitse Liity (Join) -painike
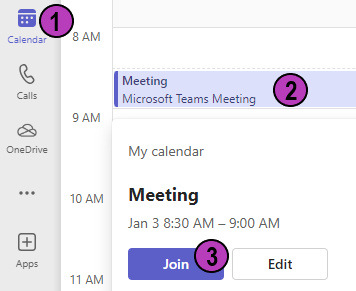
Outlookin kautta
- Avaa Outlook ja Kalenteri-näkymä
- Valitse kokousvaraus kalenterista ja klikkaa Join -painiketta (vanhemmassa Outlook-versiossa painike on yläpalkissa, Join Teams Meeting)
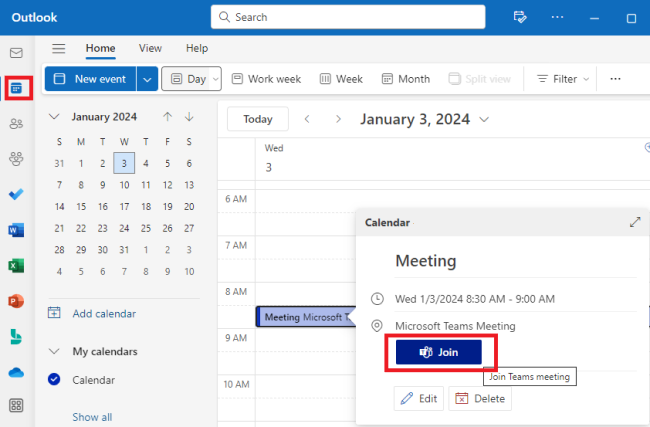
Ääni- ja videolaitteiden tarkistus
- Laita kamera päälle ja tarkista että käytössä on oikea kamera
- Voit valita taustakuvan tai taustan sumennuksen (blur)
- Avaa laiteasetukset
- Mikrofoni liityttäessä päälle tai pois
- Tarkista käytössä oleva äänilaite
- Tarkista käytössä oleva kaiutin
- Tarkista käytössä oleva mikrofoni
- Kameran valinta
- Liity kokoukseen klikkaamalla Liity nyt (Join now) -painiketta
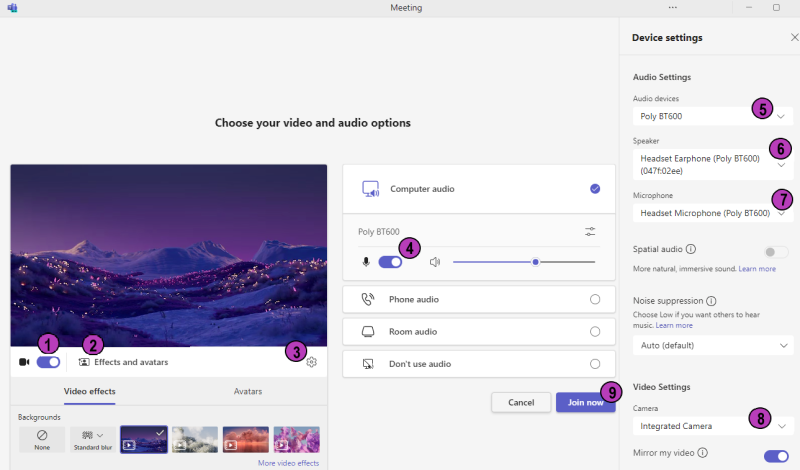
Sisällön jakaminen Teams-kokouksessa
- Klikkaa Jaa-painiketta (share) ja valitse esitettävä materiaali
- Jos näytöt aineistoa josta haluat jakaa myös äänen valitse include computer sound
- Aloita tietokoneen valitun näytön jakaminen
- Aloita avoimena olevan ohjelman jakaminen
- Aloita piirtäminen Whiteboardilla
- Valitse / lataa ja aloita PowerPoint-esitys tiedostosta (browse)
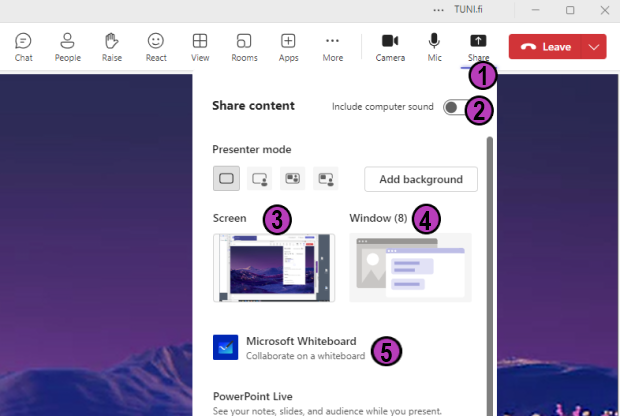
Sisällön jaon aikana
- Piilota / avaa oma videokuva
- Mykistä / avaa oma mikrofoni
- Anna etähallinta osallistujalle
- Jaa myös tietokoneen ääni kokoukseen esimerkiksi videoiden esitystä varten
- Asettelu
- Annotointi sisällön päälle
- Osallistujalista
- Lopeta sisällön jakaminen
- poistu kokouksesta
Chat
- Klikkaa pikaviesti-ikkuna auki
- Aloita keskustelu osallistujien kesken
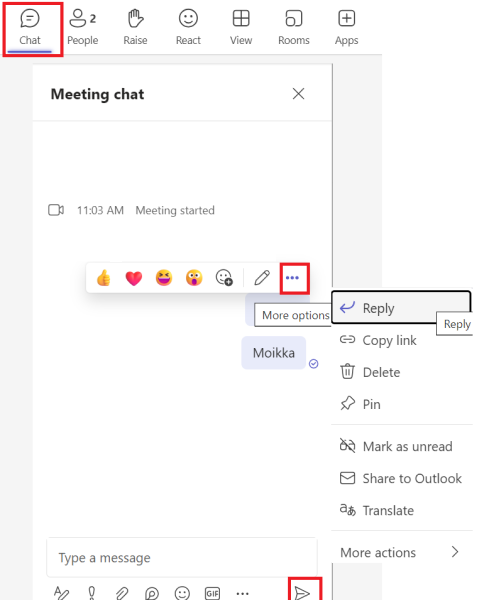
Osallistujanäkymä
- Näet kaikki kokoukseen osallistujat avaamalla Osallistujat-näkymän (People)
- Kutsu kokoukseen osallistujia (invite someone)
- Kopio kokouksen tiedot leikepöydälle lähettääksesi tiedot osallistujille esimerkiksi sähköpostilla (share invite)
- Avaa osallistujan kohdalla toiminnot (kolme pistettä)
- Mykistä osallistujan kamera tai mikrofoni
- Kiinnitä osallistujan video (spotligt for everyone)
- Muuta osallistujan roolia seuraaja (make a presenter) / seuraaja (attendee). Seuraaja ei voi jakaa sisältöä kokouksessa
- Poista osallistuja (remove from meeting)
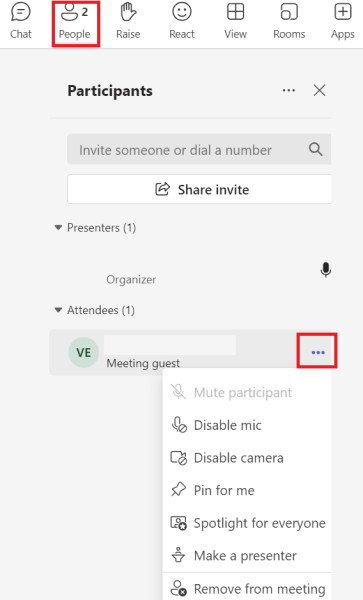
Teams-kokouksessa: Muut toiminnot
- Avaa chat
- Kokouksen osallistujat
- Viittaus, pyydä puheenvuoroa (raise)
- Nonverbaaliset viestit
- Näkymä/asettelu (view). Voit valita miten osallistujat näytetään (esimerkiksi speaker tai gallery)
- Luo kokoukseen huoneet (rooms) ryhmille. Assign participants kohdasta jako ryhmiin voidaan tehdä automaattisesti tai manuaalisesti
- More, lisäasetukset. Record and transcribe kohdasta voit käynnistää tallennuksen ja tekstityksen, muista tarkistaa kielivalinta puhutulle kielelle. Tallennus tehdään Microsoft OneDrive palveluun.
- Kamera päälle tai pois
- Mykistä / avaa oma mikrofoni
- Ruudun tai sovelluksen jako
- Poistu kokouksesta
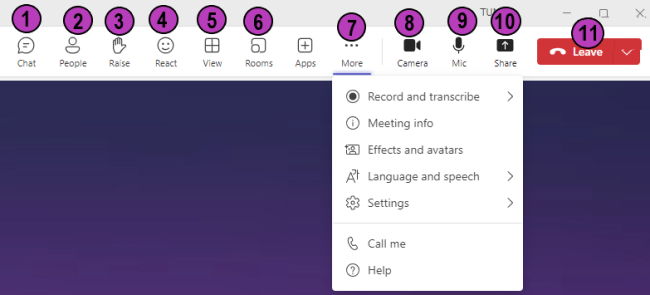
Lisätietoa
IT Helpdesk
0294 520 500
it-helpdesk [at] tuni.fi (it-helpdesk[at]tuni[dot]fi)
helpdesk.tuni.fi