Linux SSH- ja etätyöpöytäpalvelimet
- Kirjautuminen ja käyttöoikeudet
- Yhteys SSH-palvelimelle
- Yhteys etätyöpöytäpalvelimelle
- Etätyöpöydän käyttö
- Levytila
- Tulostaminen
- Sähköposti ja kalenteri
- Ohjelmistot ja päivitykset
TUNI Linux on korkeakouluyhteisön Tietohallinnon ylläpitämä Linux työasema- ja palvelinympäristö opiskelijoille ja henkilökunnalle.
Linux-ympäristössä on tarjolla yleiseen käyttöön kahta erityyppistä palvelinta:
- linux-desktop.tuni.fi - VNC-ohjelmalla etäkäytettävä Linux-etätyöpöytä- ja ssh-palvelin.
- linux-ssh.tuni.fi - ssh-ohjelmalla etäkäytettävä SSH-palvelin.
Nämä palvelimet on tarkoitettu ensisijaisesti opiskelijoille kurssien harjoitusten yms. tekemiseen. Myös muu käyttö on sallittu opiskelijoille ja henkilökunnalle, kunhan se ei häiritse opetuskäyttöä.
SSH-palvelin mahdollistaa myös henkilökohtaisen TUNI verkkolevykotihakemiston (TUNI Windows -koneiden P: asema) käytön etänä, esimerkiksi ottamalla yhteys winscp-ohjelmalla palvelimen osoitteeseen. Tarkempia ohjeita verkkolevykotihakemiston käyttöön winscp-ohjelmalla löytyy sivulta Usein kysytyt kysymykset - Tallennuspalvelut. Ryhmähakemistot eivät ole käytettävissä opiskelijoille tarkoitettujen palvelinten kautta.
Tällä sivulla on yleisohjeita näiden palvelimen käyttöön. Kurssin henkilökunta antaa tarkemmat ohjeet kurssiin liittyen.
Ota ongelmatilanteissa yhteyttä IT Helpdeskiin, it-helpdesk [at] tuni.fi. Mainitse viestissä yksittäisen palvelimen nimi (linux-desktop
Kirjautuminen ja käyttöoikeudet
TUNI Linux -palvelimille kirjaudutaan TUNI-käyttäjätunnuksella ja salasanalla. Käyttäjätunnuksena ei voi käyttää sähköpostiosoitetta.
Hae etätyöpöytä- tai ssh-palvelimen käyttöön vaadittavaa erillistä käyttövaltuutta seuraavasti:
- Mene osoitteeseen https://id.tuni.fi/idm
- Valitse Käyttövaltuudet - Hae uutta käyttövaltuutta
- Valitse sopimuksesi
- Valitse haluttu käyttövaltuus:
- SSH-palvelin: Linux-palvelimet (LINUX-SERVERS) SSH-palvelimet
- Etätyöpöytäpalvelin: Linux-palvelimet (LINUX-SERVERS) Työpöytäpalvelimet
- Täytä Peruste ja lisätiedot ja paina Lähetä
Käyttövaltuus myönnetään automaattisesti noin 1-2 tunnin kuluessa, jonka jälkeen voit kirjautua.
Yhteys SSH-palvelimelle
SSH-ohjelmat
TUNI Linux ssh-palvelimia käytetään ssh-ohjelmalla. Linux ja MAC-koneille komentorivillä toimiva ssh-ohjelma (ssh -komento) on yleensä asennettuna valmiiksi.
Windows-koneilla suosittelemme PuTTY -nimistä ohjelmaa Linux-komentorivin käyttämiseen ja WinSCP-nimistä ohjelmaa verkkolevyjen käyttämiseen. Ohjelmat ovat:
- Opetustilojen Windows-tietokoneille valmiiksi asennettu
- Henkilökunnan Windows-tietokoneille asennettavissa Software Centeristä
- Muillle Windows-koneille saatavilla ilmaiseksi osoitteista: Putty: https://www.chiark.greenend.org.uk/~sgtatham/putty/, WinSCP: https://winscp.net/
Kirjautuminen SSH-ohjelmalla
linux-ssh.tuni.fi -nimen takana on useita palvelimia. Mikäli yhteys otetaan linux-ssh.tuni.fi osoitteeseen, yhteys ohjataan jollekin taustapalvelimista. Ssh-yhteys on sallittu myös suoraan taustapalvelimille.
linux-ssh.tuni.fi -palvelinten ssh-avainten sormenjäljet ovat (käytettävä avain ja sormenjälki riippuvat ssh-asiakasohjelmasta, varmista että joku alla olevista täsmää):
- ECDSA (SHA256):
kmTC9bN2p0pDhQb3qntyIwOAm3V1NmW0ruJL7/4080A - ECDSA (MD5):
7f:d6:68:51:b7:b7:66:5b:f2:ab:a3:65:63:90:1e:67 - ED25519 (SHA256):
miTU8ml8sJHUqWl2I6T/POSdFHckxECI5qGjqKAFFKk - ED25519 (MD5):
ce:53:67:3f:54:b2:7d:ff:34:aa:83:16:f2:dd:48:bf - RSA (SHA256):
iHhoJyAp5AkYn8USo1KyVeT1wpFzpNM676dZavszimw - RSA (MD5):
5b:03:28:54:07:9c:04:b4:7e:2d:ee:a3:40:3b:bc:05
Kirjaudu TUNI-käyttäjätunnuksella ja salasanalla (sähköpostiosoitetta ei voi käyttää käyttäjätunnuksena) tai ssh-avaimella. Ssh-avainta käytettäessä verkkolevyt ja tulostus ei ole käytettävissä.
Yhteys etätyöpöytäpalvelimelle
VNC-ohjelma
TUNI Linux etätyöpöytäpalvelinta käytetään VNC-ohjelmalla. Suosittelemme käyttämään TigerVNC-nimistä ohjelmaa. TigerVNC-ohjelma on:
- TUNI Windows -luokkakoneille valmiiksi asennettu ja konfiguroitu
- Henkilökunnan TUNI Windows -koneille saatavilla valmiiksi konfiguroituna Software Centeristä
- TUNI Linux -koneille valmiiksi asennettuna
- Muillle koneille saatavilla ilmaiseksi https://tigervnc.org/ osoitteesta.
Kirjautuminen VNC-ohjelmalla
- Käynnistä Tiger VNC viewer (komentorivillä vncviewer -komento)
- VNC server: palvelimen nimi linux-desktop.tuni.fi
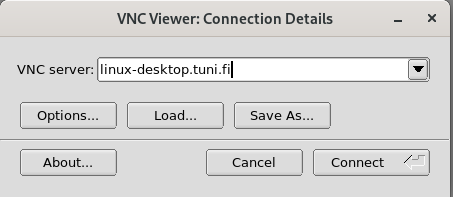
- Valitse Options... ja Connetion Options -sivulla Security -välilehdellä Encryption: TLS with X509 certificates ja Path to X509 CA certificate:en tiedosto, joka on ladattavissa https://www.tuni.fi/CA/linux-desktop.txt . HUOM! Alla oleva kuva on vain esimerkki, Path to X509 CA certificate -kenttään tulee syöttää polku ladattuun tiedostoon.
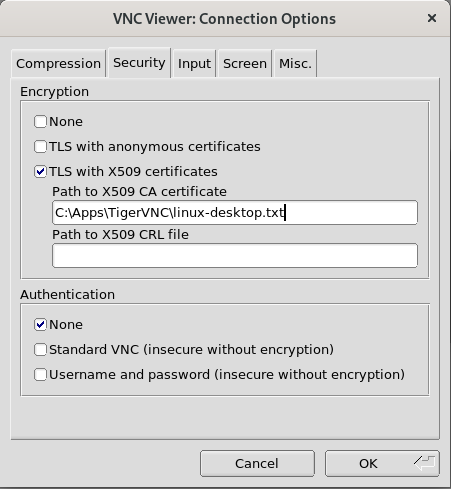
- Connect -painike avaa yhteyden (kirjautumisruudun aukeaminen saattaa kestää hetken palvelinten kuormituksesta riippuen)
Kirjaudu kirjoittamalla Username: TUNI-käyttäjätunnus (ei sähköpostiosoite), paina Next ja syötä TUNI tunnuksen salasanasi.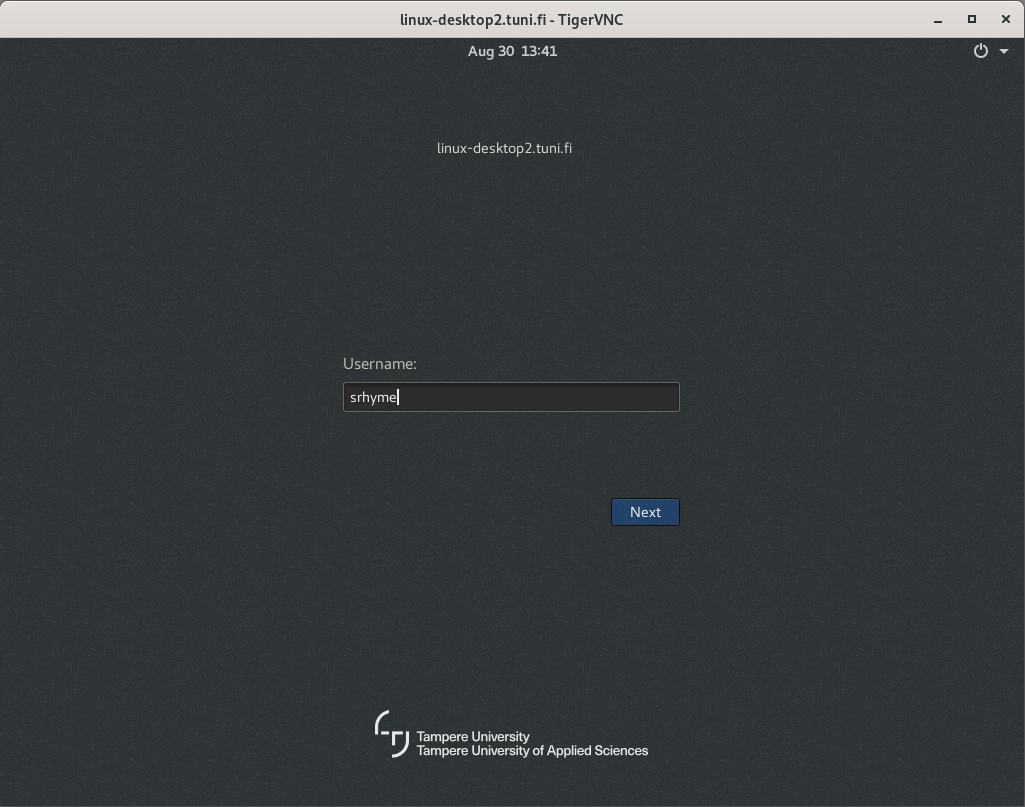
Voit käynnistää TigerVNC vncviewer:in myös komentoriviltä:
vncviewer -X509CA /etc/linux-desktop.crt linux-desktop.tuni.fi
Esimerkin varmennetiedosto (/etc/linux-desktop.crt) on valmiina TUNI Linux -koneilla on polussa /etc/linux-desktop.crt ja TUNI Windows -koneille C:\Apps\TigerVNC\linux-desktop.crt . Omille koneille varmennetiedosto on ladattavissa osoitteesta https://www.tuni.fi/CA/linux-desktop.txt ja omalla koneella tähän vaihdetaan polku ladattuun tiedostoon.
Yhteyden avaaminen SSH-putken kautta
Mikäli käytössä ei ole VNC-ohjelmaa, joka mahdollistaa salatun yhteyden (TLS) käytön, voit käyttää etätyöpöytää VNC:llä ssh-putken kautta. Näin salaamaton VNC-yhteys kulkee salatun ssh-yhteyden kautta.
linux-desktop.tuni.fi palvelinten ssh-avaiten sormenjäljet ovat (käytettävä avain ja sormenjälki riippuvat ssh-asiakasohjelmasta, varmista että joku alla olevista täsmää):
- ECDSA (SHA256):
k4sA9AaQlu8mpcbtu+RWPNg+aLZyh/5HNXg1RwhBwnw - ECDSA (MD5):
83:a9:84:e5:aa:39:24:55:b8:78:d7:d9:e6:ac:71:6c - ED25519 (SHA256):
03WUHqs2DCgRv2kTtecEMYIGIBhbPDUsZF/wKaAXHYs - ED25519 (MD5):
1c:ce:a7:c1:d3:2b:78:5a:b5:64:6d:9a:bc:18:10:19 - RSA (SHA256):
LprMFCS+bIdkwsHz2zAjnQghGicgQpKA/OCdc64CPKA - RSA (MD5):
fc:57:11:71:9d:1e:70:7e:c0:80:ad:fe:8d:7e:b7:6b
Etätyöpöydän käyttö
Valitse kirjautuessa käyttäjätunnuksen syöttämisen jälkeen ratas-painikkeesta aukeavasta valikosta haluamasi työpöytä. GNOME 3 ja GNOME 3 Classic ovat ylläpidon tukemia työpöytävaihtoehtoja, mutta voit halutessasi käyttää myös muita. Emme kuitenkaan testaa ja tue muiden työpöytävaihtoehtojen toimintaa. Suosittelemme käyttämään työpöytänä GNOME 3:a. GNOME 3 Classic näyttää samannäköiseltä, kuin vanhempi GNOME 2, mutta yhdennäköisyys on kuitenkin hyvin pinnallista.
Gnome 3 -työpöydän käyttöön löytyy ohjeita Redhatin Desktop Migration and Administration Guide luvusta 1. Introducing the GNOME 3 Desktop ja Gnome wikistä sivulta GNOME 3 Cheat Sheet . Oletusasetuksista poiketen TUNI Linux -koneille on asennettu Tweak Tool ja Shell Extensions -> No topleft hot corner on käytössä, eli hiiren vieminen ruudun vasempaan yläreunaan ei siirry Activities -näytölle.
Ensimmäinen kirjautuminen etätyöpöytäpalvelimelle
Kun kirjaudut ensimmäisen kerran GNOME 3 tai GNOME 3 Classic -työpöydälle, valitse työpöydän käyttämä kieli ja näppäimistön kieli (Input Source). Ohita tässä vaiheessa Online Accounts -asetus.
Salasanat ja GNOME keyring etätyöpöytäpalvelimella
GNOME-työpöydällä on oletuksena käytössä keyring-niminen järjestelmä, johon GNOME-ohjelmat tallentavat kirjautumistietoja käyttäjän näin halutessa. Keyringiä käyttävät ainakin GNOME Online Accounts, Evolution ja NetworkManager. Tallennetut salasanat suojataan käyttäjän kirjautumissalasanalla ja kirjautumisen yhteydessä Keyring "avataan" ja ohjelmat pääsevät käyttämään tallentamiaan kirjautumistietoja. Tallennettuja salasanoja voit käsitellä Passwords and keys -nimisellä ohjelmalla.
Kun vaihdat salasanasi, keyring ei enää aukea automaattisesti kirjautumisen yhteydessä. Ohjelma varoittaa tästä ja pyytää sinua asettamaan uuden salasanan.
Levytila
Yhteiskäyttöisten TUNI Linux -koneiden kotihakemisto
Yhteiskäyttöisillä TUNI Linux -koneilla, eli luokkakoneilla sekä työpöytä- ja ssh-palvelimilla, näkyy kaikille sama kotihakemisto. Kokorajoituksen vuoksi kotihakemisto on tarkoitettu ensisijaisesti asetustiedostoille ja työtiedostot kannattaa sijoittaa verkkoasemille /tuni/home/ -hakemiston alle (ks. alla).
Verkkolevyt
Käyttäjän henkilökohtainen TUNI verkkolevykotihakemisto (TUNI Windows-koneilla P:-asema) näkyy hakemistossa /tuni/home/<tunnus>. Verkkolevyjä käytettäessä ssh-palvelimelle pitää kirjautua käyttäjätunnuksella ja salasanalla, ssh-avaimella kirjauduttaessa verkkolevyt eivät ole käytettävissä.
HUOM! Mikäli hakemiston käyttö antaa virheilmoituksen "No such file or directory", yritä muutaman sekunnin kuluttua uudestaan.
Koneen paikallinen levytila
Käyttöjärjestelmä- ja ohjelmistoasennuksista ylijäävä levytila on käytettävissäsi /worktmp/ -hakemistossa. Tee tarvittaessa /worktmp/ -hakemiston alle oman käyttäjätunnuksen niminen hakemisto ja käytä sitä. /worktmp/ -hakemisto voi olla koneesta riippuen symbolinen linkki, mutta tee kaikki viittaukset /worktmp/ -linkin kautta. /worktmp/ -hakemisto ei ole varmuuskopioinnin piirissä eikä sitä ole kahdennettu, eli /worktmp/ -hakemistoon ei kannata tallentaa mitään tärkeää. Yhteiskäyttöisillä koneilla ylläpito voi poistaa /worktmp/ -hakemistoon tallennettuja tiedostoja tarpeen mukaan levyn täyttyessä. Ylläpito poistaa /worktmp/ -hakemistosta kaikki tiedostot ja hakemistot, jotka eivät ole oman käyttäjätunnuksen nimisen hakemiston alla.
Tulostaminen
TUNI Linux -koneilla on valmiiksi asennettu tulostusjono SecurePrint . Ssh-palvelimelle tulostus vaatii toimiakseen käyttäjätunnuksella ja salasanalla kirjautumisen, ssh-avaimella kirjauduttaessa tulostus eivät ole käytettävissä. Lisätietoa sivulla tulostaminen ja kopiointi.
Sähköposti, kalenteri ja Microsoft Teams
Office 365 -sähköpostia voi lukea www-selaimella osoitteesta https://outlook.office.com/ . Kirjaudu TUNI sähköpostiosoitteella ja salasanalla.
Palvelimilla ei ole käytettävissä erillistä sähköpostiohjelmaa (esimerkiksi Mozilla Thunderbird).
Lue lisää sähköpostista.
Microsoft Teamsia voi käyttää www-selaimella osoitteesta https://teams.microsoft.com/ . Teams-kokouksiin ei kuitenkaan voi osallistua käyttäen etätyöpöytäpalvelimia. Kokouksiin osallistuminen tulee tehdä paikallisella koneella.
Ohjelmistot ja päivitykset
TUNI Linux -koneille on asennettu yleisimmin käytetyt perusohjelmistot ja etätyöpöytäpalvelimille ja luokkakoneille lisäksi kursseilla käytettävät ohjelmisto. Mikäli tarvitsemaasi ohjelmistoa ei löydy palvelimelta, voit kysyä sitä IT Helpdeskistä.
Ohjelmistopäivitykset asentuvat koneille automaattisesti, eivätkä vaadi käyttäjän toimia. TUNI Linux etätyöpöytäpalvelimet käynnistetään uudelleen aina säännöllisen kuukausittaisen huoltokatkon yhteydessä. Ssh-palvelimet käynnistetään vain tarvittaessa huoltoikkunassa ja tästä pyritään tiedottamaan ssh-palvelinten motd-viestissä.
Lista suunnitelluista huoltoilloista löytyy intrasta.
IT Helpdesk
0294 520 500
it-helpdesk [at] tuni.fi (it-helpdesk[at]tuni[dot]fi)
helpdesk.tuni.fi