Usein kysytyt kysymykset – Tallennuspalvelut
Tallennuspalvelut
Tallennuspalveluilla tarkoitetaan tässä Microsoft 365:n ulkopuolisia palveluita, eli verkkolevyllä olevia kotihakemistoja (P:-asema, ks. henkilökohtainen tallennustila) ja ryhmähakemistoja (S:-asema, ks. projektikansiot).
Miten palautan kadonneen tiedoston tai kansion verkkolevyltä?
Palautus Windows-tietokoneella:
- Klikkaa hiiren oikeanpuoleisella painikkeella kansiota, josta poisto on tehty.
- Valitse avautuvasta valikosta Properties.
- Valitse avautuvasta ikkunasta Previous Versions -välilehti. Listasta näet ko. hakemistosta otetut varmistukset. Uusin varmistus on ylimpänä.
- Klikkaa Open avataksesi ko. hakemiston varmistuksen, josta voit kopioida haluamasi tiedoston talteen esim. kotihakemistoosi.
- Vaihtoehtoisesti voit kopioida koko kansion haluamaasi sijaintiin Copy-painikkeella.
Huom! Restore-painikkeella tehty palautus tallentuu nykyisen version päälle, eikä toimintoa voi perua.
Katso myös Microsoftin ohje Kadonneiden tai poistettujen tiedostojen palauttaminen.
Miten pääsen kotihakemistooni (P:-asema) omalta tietokoneeltani?
Opiskelijoilla ja henkilökunnalla on mahdollisuus käyttää verkkolevyllä olevaa henkilökohtaista kotihakemistoaan (P:-asema) omalta tietokoneeltaan linux-ssh.tuni.fi -palvelun kautta.
- Tämä ohje on suunnattu opiskelijoiden omille Windows-tietokoneille. Suosittelemme WinSCP-ohjelmistoa, jonka voit ladata omalle koneellesi ilmaiseksi sivustolta https://winscp.net/.
- TUNI-ylläpidossa oleville Windows-tietokoneille kotihakemisto näkyy suoraan P:-asemana, eikä WinSCP:tä tarvita tähän tarkoitukseen. Sen voi kuitenkin halutessaan asentaa Software Centeristä.
- Omalle Mac-tietokoneelle suosittelemme ohjelmistoa FileZilla, jonka voit ladata ilmaiseksi sivustolta https://filezilla-project.org/ ja voit soveltaa siihen tätä ohjetta.
- Omalla Linux-tietokoneella voit soveltaa tätä ohjetta käyttöjärjestelmäjakelun mukana tulevissa sftp-ohjelmistossa, tai komentorivityökalun ssh kanssa.
Palvelimelle linux-ssh.tuni.fi pitää hakea käyttövaltuus id.tuni.fi-palvelusta. Tarkemmat ohjeet ovat sivulla Linux SSH- ja etätyöpöytäpalvelimet.
Asennettuasi ja käynnistettyäsi WinSCP-ohjelman täytä tarvittavat kentät ja tee valinnat:
- Host name: linux-ssh.tuni.fi
- User name: TUNI-käyttäjätunnuksesi
- Password: jätä kenttä tyhjäksi
- Klikkaa Save ja OK, jolloin asetukset tallentuvat ohjelmaan.
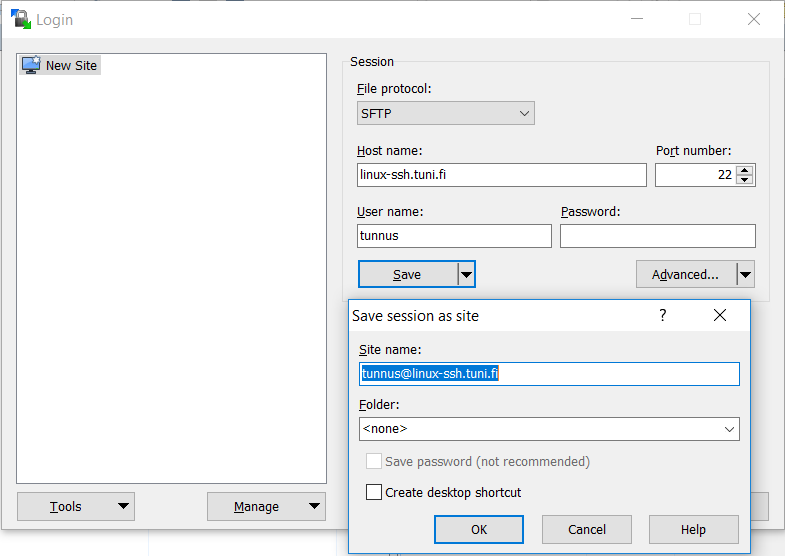
Jatkossa asetukset ovat valmiiksi tallennettuna, joten voit avata yhteyden klikkaamalla Login.
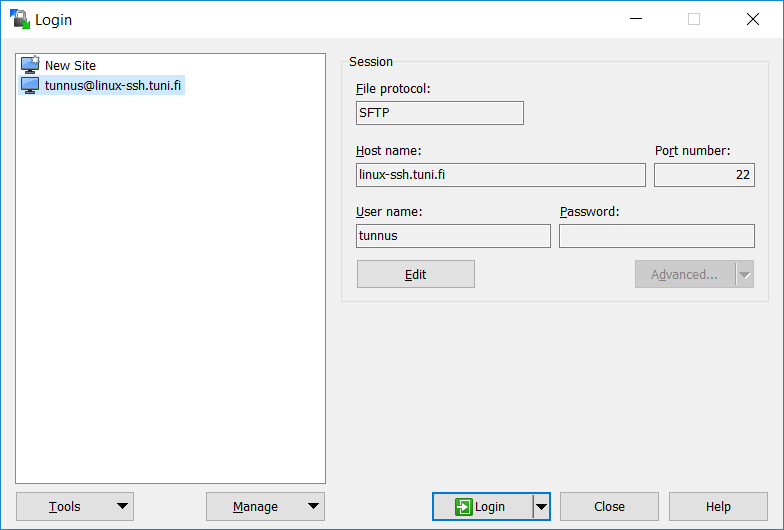
Ensimmäisellä kerralla kirjautuminen pyytää varmistamaan, onko palvelin varmasti oikea. Tietoturvallisen kirjautumisen varmistamiseksi voit verrata ikkunassa lukevia avainten sormenjälkiä (key) alla olevaan kuvaan tai sivulla Linux SSH- ja etätyöpöytäpalvelimet listattuihin sormenjälkiin. Jos MD5-muotoinen avain täsmää, palvelin on oikea ja voit klikata Yes.
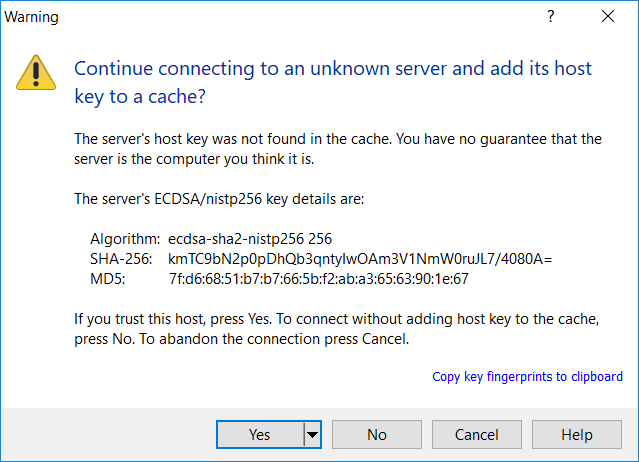
Yhteyttä avatessa kysytään vielä salasanaa. Syötä TUNI-tunnuksesi salasana.
Yhteyden avauduttua ikkunan oikeassa puoliskossa on avattuna polku /home/tunnus, joka ei ole TUNI-ympäristön kotihakemistosi (P:-asema), vaan Linux-ympäristön asetustiedostoillesi varattu pienempi tallennustila.
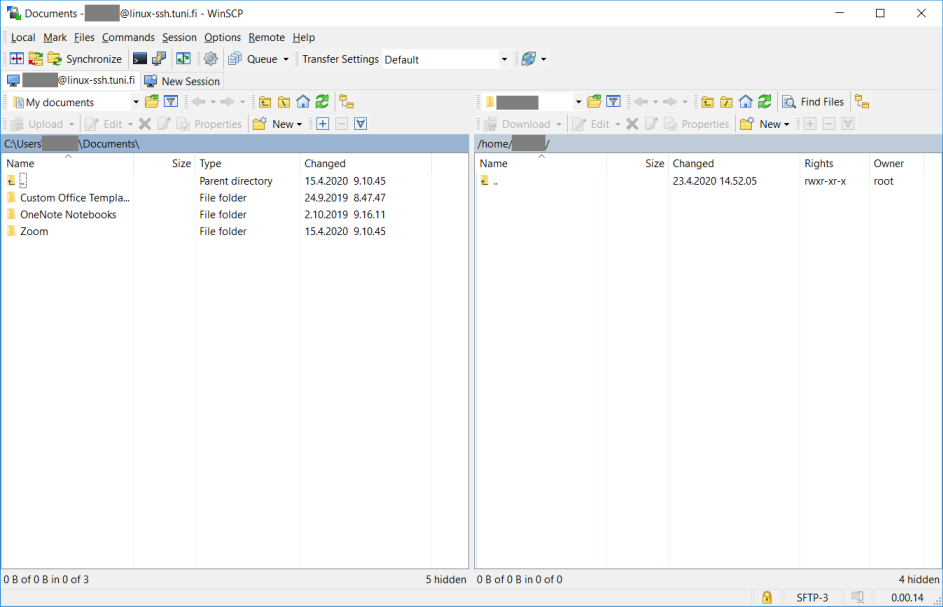
Vaihda näkymä kotihakemistoosi: Paina Ctrl+O (Open directory), kirjoita kenttään polku /tuni/home/tunnus (korvaa "tunnus" omalla TUNI-käyttäjätunnuksellasi), ja klikkaa OK.
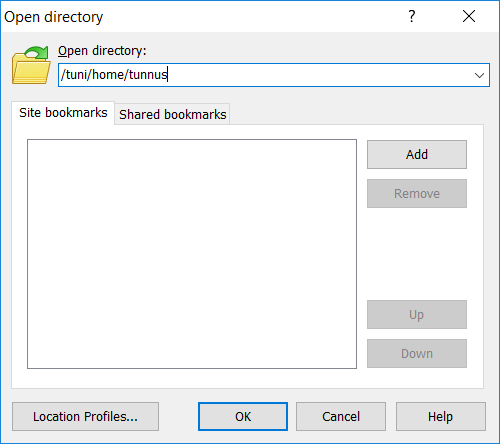
Nyt kotihakemistosi sisällön pitäisi olla tullut näkyviin WinSCP-ikkunan oikeaan puoliskoon, ja voit aloittaa tiedostojesi käsittelyn joko suoraan palvelimelta tai kopioimalla niitä omalle koneellesi. Muista, että omalle koneellesi kopioidut tiedostot eivät ole varmuuskopioinnin piirissä. Kannattaa harkita myös OneDriven käyttämistä kotihakemiston sijasta, koska se voi toimia paremmin etäkäytössä.
Jos saat virheilmoituksen "No such file or directory":
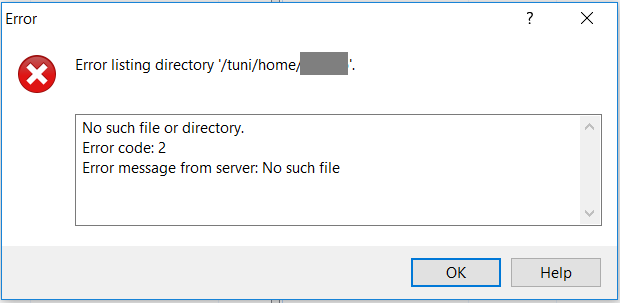
Ongelma voi johtua seuraavista syistä:
- Palvelin ei välttämättä saanut hakemistoa auki riittävän nopeasti. Odota 5 sekuntia ja yritä uudelleen, esim. painamalla Ctrl+R (Refresh).
- Kirjoitit ehkä hakemiston polun väärin. Tarkista oikeinkirjoitus.
- Jos otit yhteyden TUNI-ympäristön tietokoneluokasta tai henkilökunnan tietokoneelta, ongelma voi johtua siitä että salasanan kysely ohitettiin kirjauduttaessa. Ota tällöin yhteyden asetuksista pois päältä "Advanced → Authentication → Attempt GSSAPI Authentication" ja avaa yhteys uudelleen. Tämä pakottaa WinSCP:n kysymään kirjauduttaessa salasanaa, mikä mahdollistaa kotihakemiston käytön.
IT Helpdesk
0294 520 500
it-helpdesk [at] tuni.fi (it-helpdesk[at]tuni[dot]fi)
helpdesk.tuni.fi