TUNI Virtual Desktop - Azure Virtual Desktop
- Quick Start Guide
- Data storage and transfer
- A step-by-step guide to using the Azure Virtual Desktop app
- Using Azure Virtual Desktop in a browser step by step
- Frequently asked questions and common problems
Azure Virtual Desktop (AVD) is the most used virtualization platform / technology for TUNI Virtual Desktop. AVD is suitable for remote use of individual Windows applications as well as entire Windows 10 and 11 desktops with desired software. The service is used with the TUNI user account.
The Azure Virtual Desktop (AVD), hosted on Microsoft Azure cloud service, is like a virtual computer classroom with computers and software maintained by IT services, but with the software completely independent of location. A single AVD virtual host computer, such as a server, serves several users simultaneously. AVD is also a good solution when, for example, a group of researchers needs a shared research machine with specific software that is always available in any location except during maintenance breaks.
Quick Start Guide
The Azure Virtual virtualisation platform may be used with both an application and a browser. Using the application is strongly recommended whenever possible.
Using with the application
Download and install a version of the Remote Desktop application (published by Microsoft) that is suitable for your device. The application is free for all terminals and users. Note that this is a different application than the Remote Desktop Connection application that comes with Windows.

Windows 10
- TUNI Windows 10/11 PCs: You can find the Remote desktop application in the Software Center.
- Your personal Windows 10/11 computer: You can find the Remote Desktop application (published by Microsoft) installation package from Microsoft Store or Win 32-version from https://go.microsoft.com/fwlink/?linkid=2068602.
- After installing the required Remote Desktop application, open the application and select Workspaces -> Add Workspace (if you downloaded the application from the Microsoft Store) or Subscribe (if you downloaded the Win32 version).
- Sign in using your TUNI email address.
- You see the applications and virtual desktops that are available to your account.
- Connect to a virtual desktop by clicking its icon. Use your TUNI email address and password to log in.
- When you are finished, log out via the Start menu of the virtual desktop using the Sign out option, in order to free the desktop for others to use.
MacOS
- TUNI MacOS PCs: You can find the Remote Desktop application pre-installed on your PC.
- Your personal MacOS computes: You can find the Remote Desktop application (published by Microsoft) installation package from App Store.
- After installing the required Remote Desktop application, open the app and choose Workspaces and Add Workspace.
- Order the content with your TUNI email address.
- Sign in using your TUNI email address.
- You see the applications and virtual desktops that are available to your account.
- Connect to a virtual desktop by clicking its icon. Use your TUNI email address and password to log in.
- When you are finished, log out via the Start menu of the virtual desktop using the Sign out option, in order to free the desktop for others to use.
Android, iOS and Chromebook
- Download the Remote Desktop app (published by Microsoft) from an app store.
- After installing the required Remote Desktop application, open the application, choose + in the upper right-hand corner and Add Workspace.
- Order the content with your TUNI email address.
- Sign in using your TUNI email address.
- You see the applications and virtual desktops that are available to your account.
- Connect to a virtual desktop by clicking its icon. Use your TUNI email address and password to log in.
- When you are finished, log out via the Start menu of the virtual desktop using the Sign out option, in order to free the desktop for others to use.
Linux
No Remote Desktop app published by Microsoft. Use possible with a browser. Recommended to use a Chromium-based browser (eg Chromium, Edge, Chrome).
Using with a browser
You need an up-to-date browser with HTML5 support. All major browsers such as MS Edge, Chrome, Firefox, Safari or Opera will work.
- Go to https://client.wvd.microsoft.com/arm/webclient/index.html and sign in with your TUNI email address.
- You see the applications and virtual desktops that are available to your account.
- Connect to a virtual desktop by clicking its icon.
- When you are finished, log out and the desktop will be freed for others to use. Log out of the menu that opens next to your name (top left), just closing the browser window is not enough.
Data storage and transfer
OneDrive for Business and P and S network drives are available on desktops for storing and transferring data & files. The use of OneDrive is recommended to ensure the best user experience, unless there are other obstacles to its use. The D: directory on the virtual desktop is only intended for temporary data storage, as the data stored there is regularly removed from the directory.
You can access OneDrive on the virtual desktop either by browsing through onedrive.live.com or by logging in to the OneDrive program pre-installed on the virtual desktop with your own TUNI ID by clicking on the icon at the bottom right of the virtual desktop. By signing in to OneDrive, you can view the contents of your cloud storage directly in the resource manager window on your virtual desktop.
More information on OneDrive for Business (TUNI) storage space.
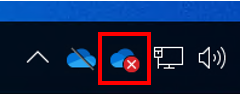
A step-by-step guide to using the Azure Virtual Desktop app
The text and images of the steps in this guide were created on a Windows 10 computer using the Win32 version. The text or screenshots may differ slightly when used on other terminal devices, but the main steps are the same for all.
- Open the Remote Desktop app and choose Subscribe.
- Sign in the app with your TUNI email address.
- You will see the resources shared with your user account as icons:
- TUNI Apps = individual applications
- TUNI Virtual Desktops = entire Windows desktops
- The icons also appear in the Start menu of the user’s Windows device. The icons can be identified as virtual application icons from the “TUNI Apps / TUNI Virtual Desktops” suffix.
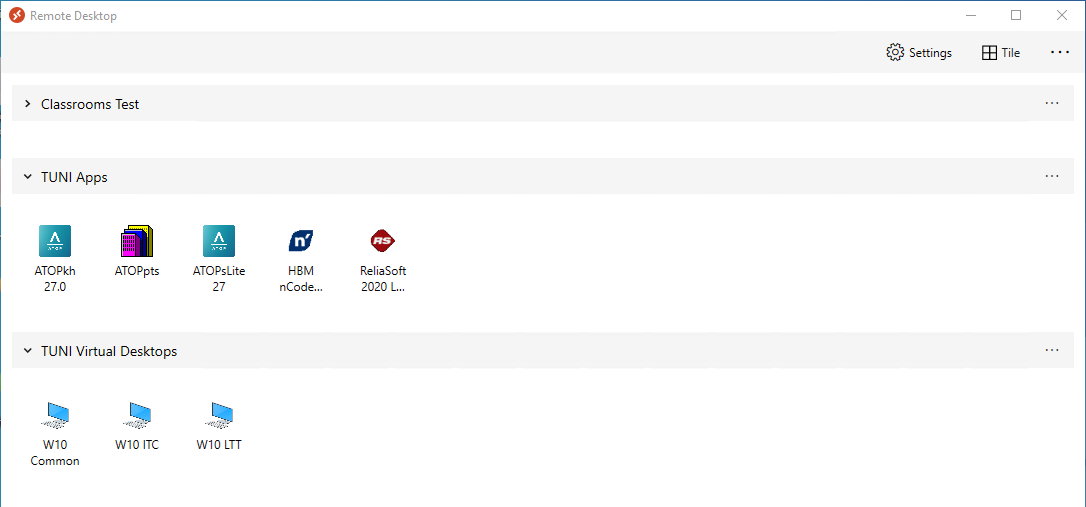
- Click on the icon of the desired application or desktop.
- A remote connection to the virtual desktop of the selected item will be established.
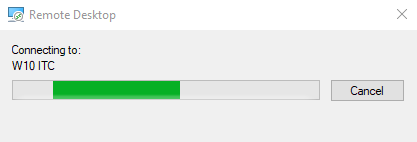
- Log in the virtual computer with your TUNI email address.
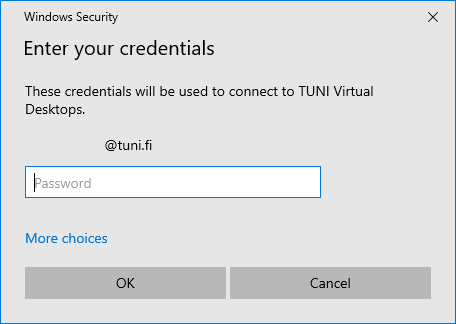
- The selected app / desktop will open in a new application window.
- From this point forward, using the application/desktop is like using a regular Windows computer.
- The desktop will work like a normal RDP remote desktop connection to another computer.
- The application windows appear like the windows of applications installed on your computer.
- The windows of the virtualised items can be identified from the add-on icon in the programme’s taskbar icon.

- When you are finished, close the virtualised application or log out via the Start menu of the virtual desktop using the Sign out option.
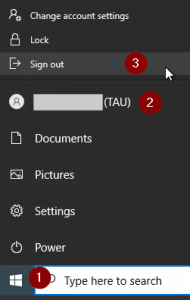
Using Azure Virtual Desktop in a browser step by step
The text and screenshots of the steps in this guide were created with a Windows 10 computer using the Edge browser. The text or screenshots may differ slightly when used on other devices and browsers, but the main steps are the same for all.
- Open the browser and go to https://client.wvd.microsoft.com/arm/webclient/index.html.
- Sign in using your TUNI email address.
- You will see the resources shared with your user account as icons:
- TUNI Apps = individual applications
- TUNI Virtual Desktops = entire Windows desktops
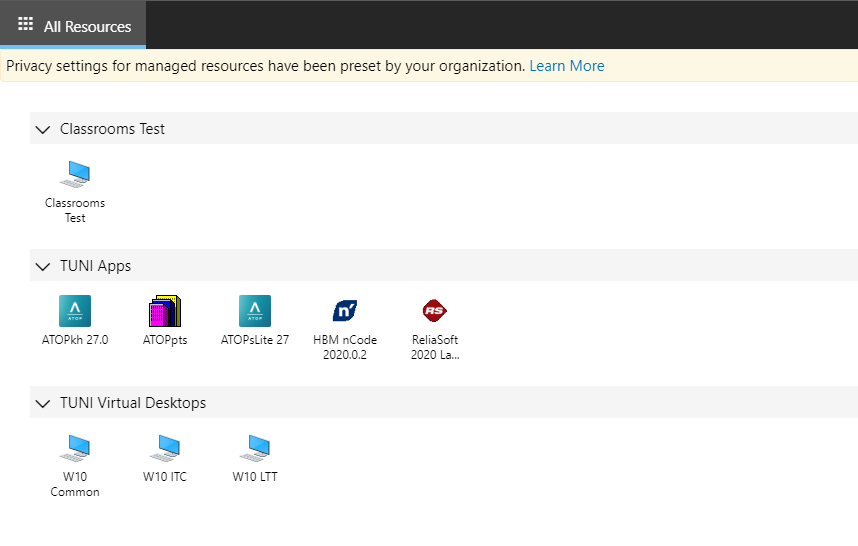
- Click on the icon of the desired application or desktop.
- You may choose which resources from your computer are connected to the remote session. (The choices may vary depending on the item). After selecting, choose Allow.
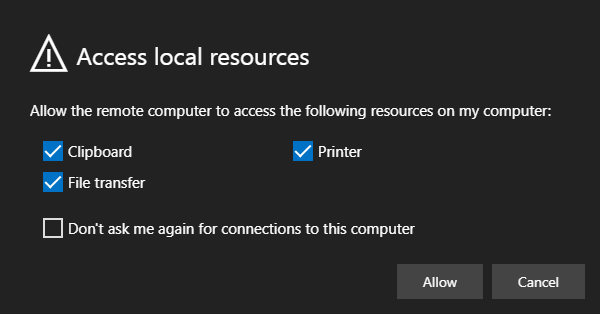
- Log in to the virtual machine with your TUNI email address.
- If you do not enter your login within 30 seconds, a time-out message will appear with a Reconnect option.
- The log in information stored in your browser cannot be used to log in to the virtual desktop!
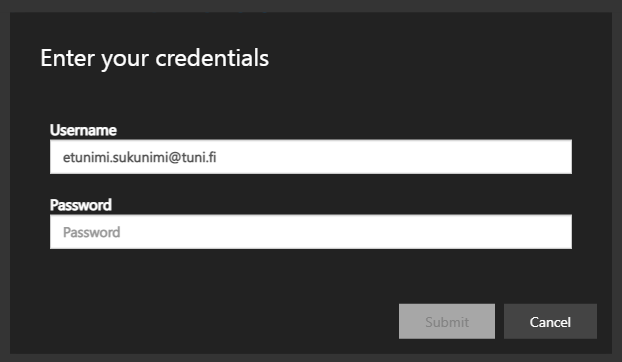
- The application or desktop you have selected will open in a new tab in the browser window.
- When you are finished, close the application, or log out via the Start menu of the virtual desktop by selecting Sign out.
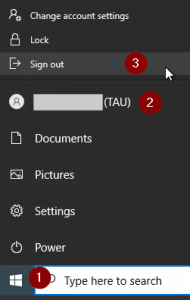
Frequently asked questions and common problems
I cannot see anything in the service / I cannot see a specific application or desktop.
The necessary resource is not connected to your account. Please contact the IT Helpdesk.
Adding new resources to your ID may take about an hour.
I cannot connect to the desktop or the application at all, or the connection is interrupted.
Please contact the IT Helpdesk and provide the following information as accurately as possible to speed up resolving the problem:
- When did you detect the problem (date and time)?
- Were you using an application or a browser?
- Which machine and operating system were you using?
- What type of network connection were you using (LAN, WLAN, mobile data)?
- Is your network connection working normally in other respects?
- Provide a screenshot of the error message or a description of its content as verbatim as possible.
A virtualised application / desktop runs slowly
- Avoid processing files with the application directly from the TUNI network disk or from disk drives on your terminal device because this will cause network congestion and result in the slower use of the application. Copy the files to be processed to the application server for use, e.g. in the Documents folder, and open them with the application from this location. At the end, remember to save the files back in your network drive / your terminal device!
- The server may have several users simultaneously meaning that the platform may be temporarily so overloaded that the application slows down. In this case, we recommend you to log out of the virtual desktop via the Start menu of the virtual desktop using the Sign out option, and after a few minutes, log in again to the virtual desktop to redirect your access to the new server.
I cannot log in to the virtual desktop using the credentials saved in the browser’s password manager
Logging in with credentials stored on the virtual desktop is blocked for security reasons. A username and password must be entered at each login.
I use Remote Desktop and I have multiple monitors connected to my computer. How can I connect only one / a specific monitor to a virtual desktop?
- Right-click on the virtual desktop icon and select Settings.
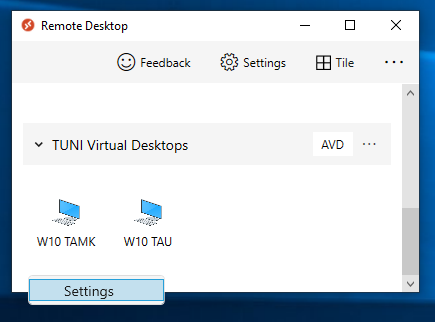
- Disable the Default Settings option to control the display settings of the virtual desktop session.
- By default, all active monitors connected to your computer are connected to the virtual desktop.
IT Helpdesk
+358 294 520 500
it-helpdesk [at] tuni.fi (it-helpdesk[at]tuni[dot]fi)
helpdesk.tuni.fi