TUNI Virtual Desktop service
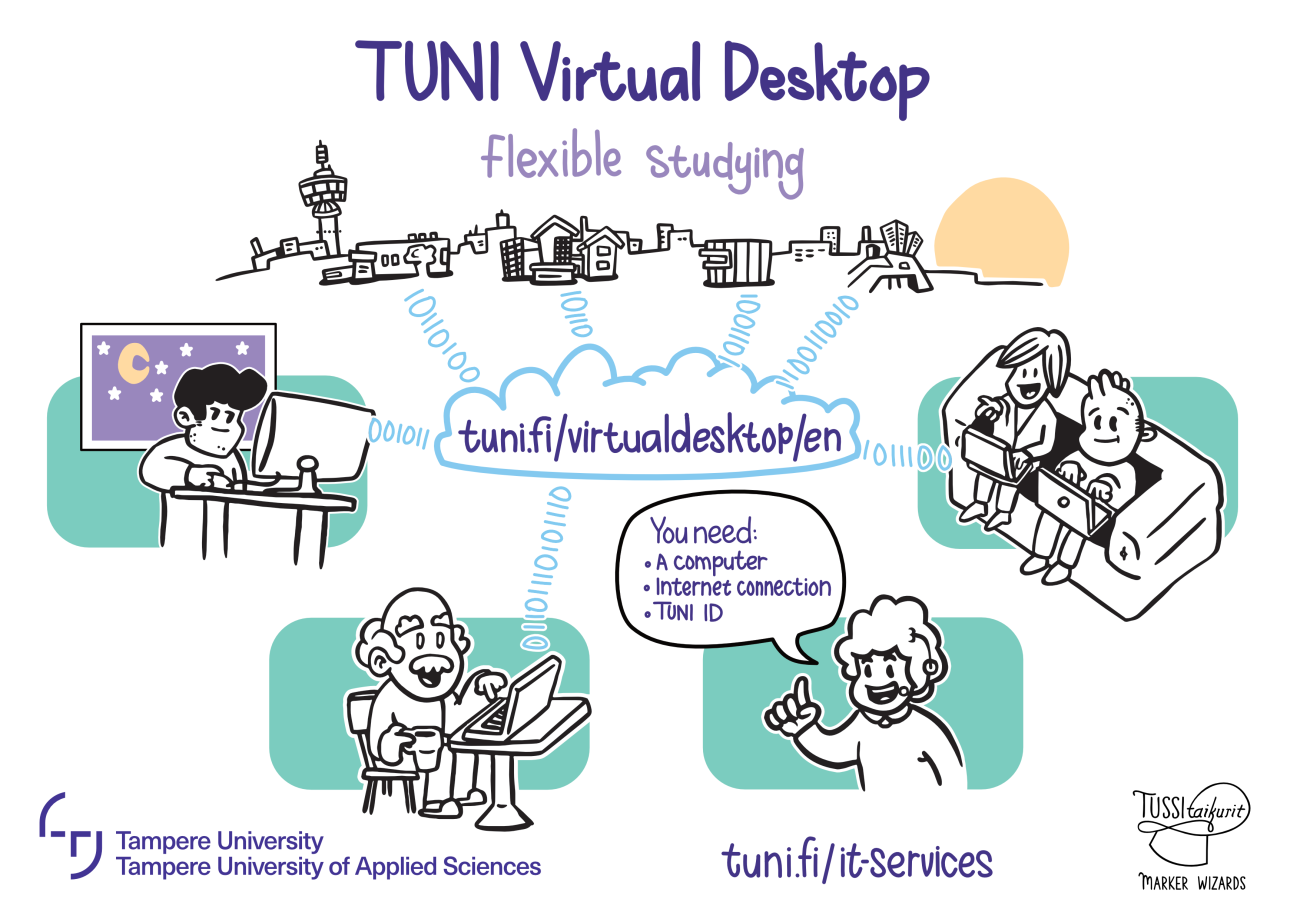
- What is TUNI Virtual Desktop?
- Quick guide to the basic use of TUNI Virtual Desktop
- Quick guide to using special programmes
- Further information on using Azure Lab Services
- Accessibility evaluation report
What is TUNI Virtual Desktop?
The TUNI Virtual Desktop is a service that allows you to use the same software on your own computer that you have previously used on a computer in a computer class. The software is installed on a virtualisation platform to which you connect from your computer. Students, staff and people with an extended resource agreement can log in to the service with their TUNI ID. So, all you need is a computer, an internet connection and your TUNI ID. With the help of the service, it is possible to use Windows software e.g. on Mac and Linux computers.
The main system is Microsoft’s Azure Virtual Desktop. Citrix is another virtualisation service that is needed to run some specific software remotely. The teacher of your course will inform you if you need it.
TUNI Virtual Desktop can be accessed either via the Remote Desktop application installed on your computer or via a web browser. To ensure the best user experience, we recommend using the Remote Desktop application. It is available free of charge for the major operating systems.
Your feedback is important to us. It helps us to improve the TUNI Virtual Desktop service, which is being piloted, and to make it better and more functional. Feedback form.
Virtual desktops and access rights
There are various virtual desktops in TUNI Virtual Desktop:
- The general virtual desktop for students is available to all students, staff and people with an extended resource agreement (desktop names are TAMK student or TAU student). The desktop is intended for teaching use. There are basic Windows software that are widely used in teaching across faculty / unit boundaries. The software license terms do not impose any restrictions on use.
- The general virtual desktop for staff is open to staff and people with an extended resource agreement (desk names are TAMK staff and TAU staff). The desktop is intended for work and research use. There is the same set of basic Windows software that is installed on all TUNI Windows computers. The software license terms do not impose any restrictions on use.
- Restricted virtual desktops for special software are intended for a limited number of people. The desktop is meant for special software in limited use because of, e.g., licensing conditions, data security and data protection aspects, or technical requirements (e.g. virtual desktops for the software requiring 3D acceleration). Restricted desktops are intended for both teaching and research purposes.
You can use those remote desktops for which you have a right to use due to your studying or your work. For more information on using and accessing restricted virtual desktops, staff can inquire at the IT Helpdesk. Student access to restricted desktops only through teaching or research staff.
More information for staff on various virtual desktops, intended use cases and access rights, software and instructions for ordering restricted virtual desktops:
Software installed on desktops for student use
See list of software installed on TUNI Virtual Destop for student use.
New software will be added to the desktops as needed and available at the request of staff. It is not possible to virtualise all software because software licensing conditions or technical features may limit the possibility of using application virtualisation.
Please note that alongside the TUNI Virtual Desktop service, many basic software will continue to be freely available to students via a web browser or downloaded to student's own personal computer.
- In particular, we recommend to use the tools included in the Microsoft 365 cloud service, either through a web browser or by installing the Microsoft 365 ProPlus package on student's own device. More information: Microsoft 365
- Similarly, for video conferencing we recommend to use Teams or Zoom installed on student's computer. More information: Video meeting services
- More information: Installing software on your computer.
However, if you are handling sensitive information in your teaching or research, the restricted virtual desktop of TUNI Virtual Desktop is a secure and recommended solution.
Quick guide to the basic use of TUNI Virtual Desktop
1. Download and install the Remote Desktop application:
For the best user experience, install the appropriate version of the Remote Desktop app (published by Microsoft) for your terminal . The app is free of charge and has its own version for each major operating system. Note that this is a different application than the Remote Desktop Connection application that comes with Windows. Also note that on macOS the app is called "Microsoft Remote Desktop" and app called simply "Remote Desktop" is a product by Apple and is not suitable for use with TUNI Virtual Desktop.

- Windows 10/11 (TUNI-maintained): You may find the app in Software Center
- Windows 10/11 (your own devices): You may find the app in Microsoft Store or on https://go.microsoft.com/fwlink/?linkid=2068602
- MacOS (TUNI-maintained): You can find the Remote Desktop application pre-installed on your PC.
- MacOS (Your own devices): You find the app in the App Store of your device
- Android, iOS and Chromebook: You find the app in your own app store
- Linux (TUNI-maintained and own devices): No Remote Desktop app published by Microsoft. Use possible with a Chromium-based browser (e.g. Chromium, Edge, Chrome)
2. When the app is installed, open it and choose Subscribe or Add Workspace.
3. Sign in with your TUNI email address to see your virtual desktops and you can start using them by selecting the needed desktop.
- When you open the desktop for the first time, it may take a little longer to load than next time.
4. When you are finished, log out via the Start menu of the virtual desktop using the Sign out option, in order to free the desktop for others to use. Simply by closing the browser window is not enough to free up the desktop for use by others.
OneDrive for Business and P and S network drives are available on desktops for storing and transferring data. The use of OneDrive is recommended to ensure the best user experience, unless there are other obstacles to its use. The D: directory on the virtual desktop is only intended for temporary data storage, as the data stored there is regularly removed from the directory.
You can access the browser version on https://client.wvd.microsoft.com/arm/webclient/index.html
Further information and more detailed instructions for use: TUNI Virtual Desktop - Azure Virtual Desktop
Quick guide to using special software
The Citrix virtualization service is used as a remote access solution for some special software (e.g. software requiring 3D acceleration), which is agreed separately in cooperation with staff and ICT services. Access to the virtual desktops for special software is restricted, and if they are used, for example, in teaching, the teaching staff will inform you if you need it.
1. Download and install the Citrix Workspace App / Receiver application:
For the best user experience, install the right version of Citrix Workspace App / Receiver for your terminal. The app is free and has a version for all major operating systems.

- Windows (TUNI-maintained): You can find the application in the Software Center
- Windows (My Devices): You can find the app on https://www.citrix.fi/downloads/workspace-app/windows/workspace-app-for-windows-latest.html
- MacOS (TUNI-maintained): You can find the app in the Managed Software Center.
- MacOS (My Devices): You can find the app on https://www.citrix.com/downloads/workspace-app/mac/workspace-app-for-mac-latest.html
- Linux (TUNI-maintained and own devices): You can find the app on https://www.citrix.com/downloads/workspace-app/linux/
- Android, iOS and Chromebook You find the app in your own app store
2. When you have installed the application, sign in using your TUNI email address to see the virtual desktops available to you and you may start using them.
- When you open the desktop for the first time, it may take a little longer to load than next time.
3. When you are finished, log out via the Start menu of the virtual desktop using the Sign out option, in order to free the desktop for others to use. Simply by closing the browser window is not enough to free up the desktop for use by others.
OneDrive for Business and P and S network drives are available on desktops for storing and transferring data. The use of OneDrive is recommended to ensure the best user experience, unless there are other obstacles to its use. The D: directory on the virtual desktop is only intended for temporary data storage, as the data stored there is regularly removed from the directory.
You can access the browser version on https://virtual.tuni.fi/
Further information and more detailed user instructions: TUNI Virtual Desktop - Citrix
Further information on using Azure Lab Services
The Azure Lab Services solutions are only available for special purposes and have restricted access. It is used to implement virtual lab / training environments with virtual machines such as Windows 10, Windows Server or Ubuntu / Ubuntu Server. If the Azure solution is used, for example, in your teaching course, you will be informed by the teaching staff.
Further information and more detailed user instructions: TUNI Virtual Desktop - Azure Lab Services
Accessibility evaluation report
Accessibility reports in English are found on the service providers' own websites:
- Azure Virtual Desktop (AVD) See: "Azure Virtual Desktop: Web (WCAG)"
- Citrix Virtual Apps and Desktops (Citrix) See: "Citrix Virtual Apps and Desktops Workspace for Web"
- Azure Lab Services See: "Azure Lab Services - DevTest Labs (WCAG)"
IT Helpdesk
0294 520 500
it-helpdesk [at] tuni.fi (it-helpdesk[at]tuni[dot]fi)
helpdesk.tuni.fi