TUNI Virtual Desktop - Azure Lab Services
- Quick Start Guide - Windows lab machines
- Quick Start Guide - Linux lab machines
- Frequently asked questions and common problems
Lab Services, hosted on Microsoft Azure cloud, is one of the virtualization platforms used in TUNI Virtual Desktop service. It is used to implement virtual lab or training environments. The virtual machines can be, for example, Windows 10, Windows Server or Ubuntu/Ubuntu Server. Virtual environments available in Azure Lab Services are intended for restricted user groups. For more information on using and accessing these restricted virtual desktops, staff can inquire at the IT Helpdesk. Student access to restricted desktops only through teaching or research staff.
A ‘model machine’ for the lab or training environment is created by the IT department, on which the desired software is installed and the necessary configuration changes are made. From the model machine, the owner assigned to the lab or training environment is given the rights to replicate a personal virtual machine for each user/student in the environment to do labs and exercises.
Since the virtual machines in the environment are outside the University’s network, the user of the lab machine can be given full control of his or her own machine. In addition, with a student's laboratory machine, it is possible to use Hyper-V virtual machines and form a separate subnet of these.
Quick Start Guide - Windows lab machines
You will need an up-to-date browser and an application that supports the RDP protocol. If you do not have the required application on your computer, download and install it from the application store.
- Windows Pro/Enterprise versions come with a compatible Remote Desktop Connection application.
- For Windows Home and non-Windows operating systems, you can install Remote Desktop (published by Microsoft) from the application store. The application is the same as the application used with TUNI Virtual Desktop, so if you have installed it, support for rdp connections is already OK on your PC.
- For Linux operating systems, you can use a suitable program that supports the RDP protocol, e.g. Remmina.
- Go to https://labs.azure.com/virtualmachines and log in using your TUNI email address.
- You will see the training environments available to your TUNI user account.
- You can see your virtual machines under the My virtual machines icon in the top right-hand corner (1).
- Start the virtual machine (3) and wait until its' stated is reported as Running.
- Connect to the virtual desktop by clicking its icon (4)(6).
- Depending on your browser / operating system settings, the RDP connection to your lab may start directly or alternatively the browser will download a .rdp file. In the latter case, open the downloaded .rdp file yourself (7) and accept the connection warnings.
- Log in to your lab machine with the credentials you received from your teacher.
- When you are finished, log out of your lab and shut down your virtual machine (3). Wait for the status of your lab machine to update to Stopped. This will minimize unnecessary billable usage. You can see the operating hours used in your lab machine in the picture (5).
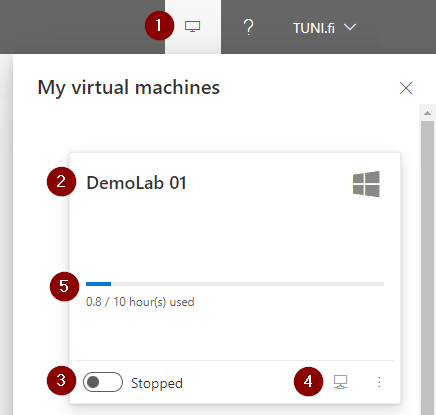
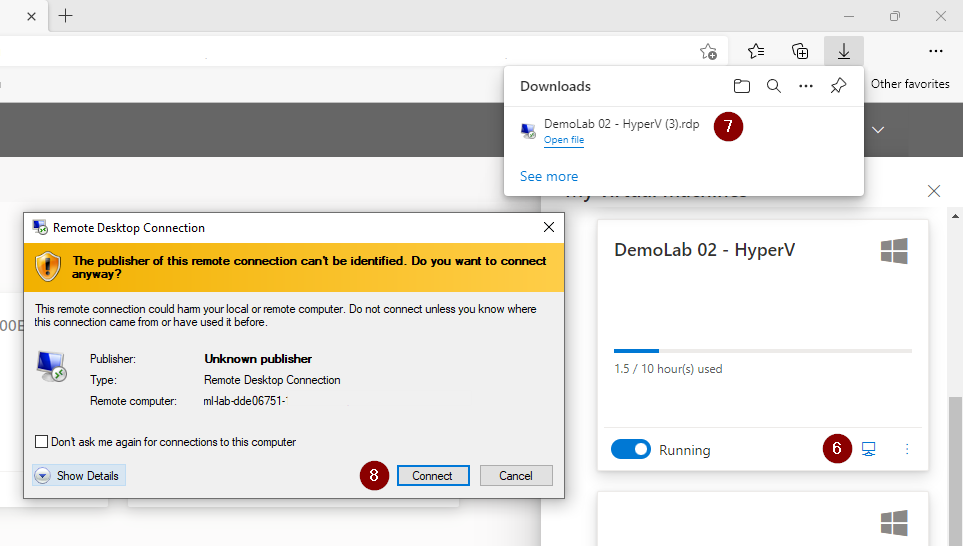
Quick Start Guide - Linux lab machines
For Linux machine we recommend the X2Go program as a client program for a graphical desktop connection.
- For Windows and MacOS computers, you can download the program from: https://wiki.x2go.org/doku.php
- For Linux computers, download the appropriate version for the distribution you are using
- Go to https://labs.azure.com/virtualmachines and log in using your TUNI email address.
- You will see the training environments available to your TUNI user account.
- Start the virtual machine and wait until its status is reported as Running.
- Select the connect icon (1) and copy the address and port (2) needed to establish a connection from the window that opens.
- Create a new connection in the X2Go program and copy the address, username and port of the lab machine to the places shown in the picture (3). For Session Type, select XFCE (4).
- Log in with the username and password you received from your teacher.
- When establishing a connection, accept the notification of an unknown encryption key (5).
- The connection to your lab machine is established.
- Stop using it by closing the remote connection to the lab machine and turning off the lab machine via the labs.azure.com portal.
For a command-based SSH connection to the lab machine, you can use, for example, Putty.
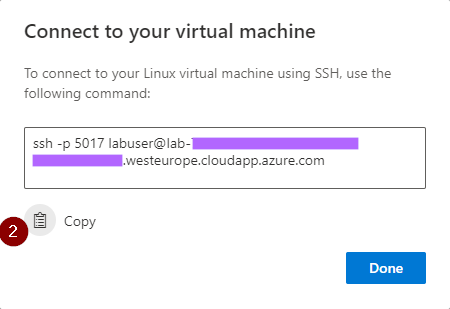
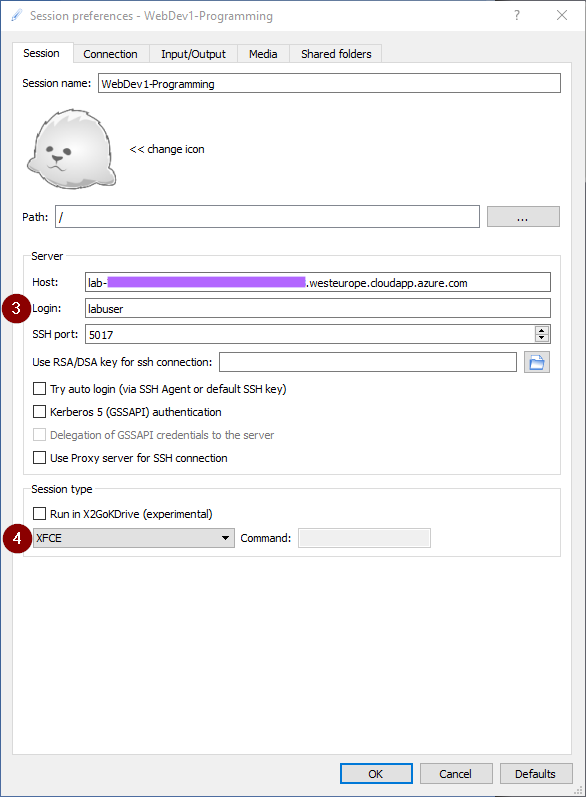
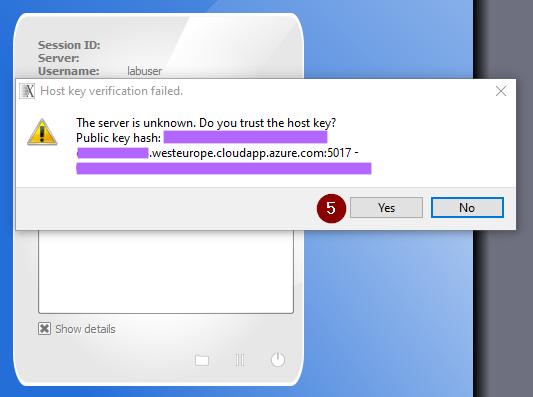
Frequently asked questions and common problems
How do I transfer files between my computer and the lab machine?
You can transfer files between your own computer and the lab machine via e.g. OneDrive for Business (TUNI). You can use OneDrive on all operating systems with a browser via the address onedrive.live.com and on a Windows 10/11 lab computer by logging in to the OneDrive program pre-installed on the lab machine with your own TUNI ID by clicking on the icon at the bottom right of the lab machine. By signing in to OneDrive, you can view the contents of your cloud storage directly in the resource manager window on your lab machine.
More information on OneDrive for Business (TUNI) storage space.
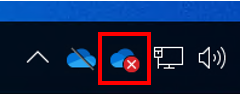
IT Helpdesk
0294 520 500
it-helpdesk [at] tuni.fi (it-helpdesk[at]tuni[dot]fi)
helpdesk.tuni.fi