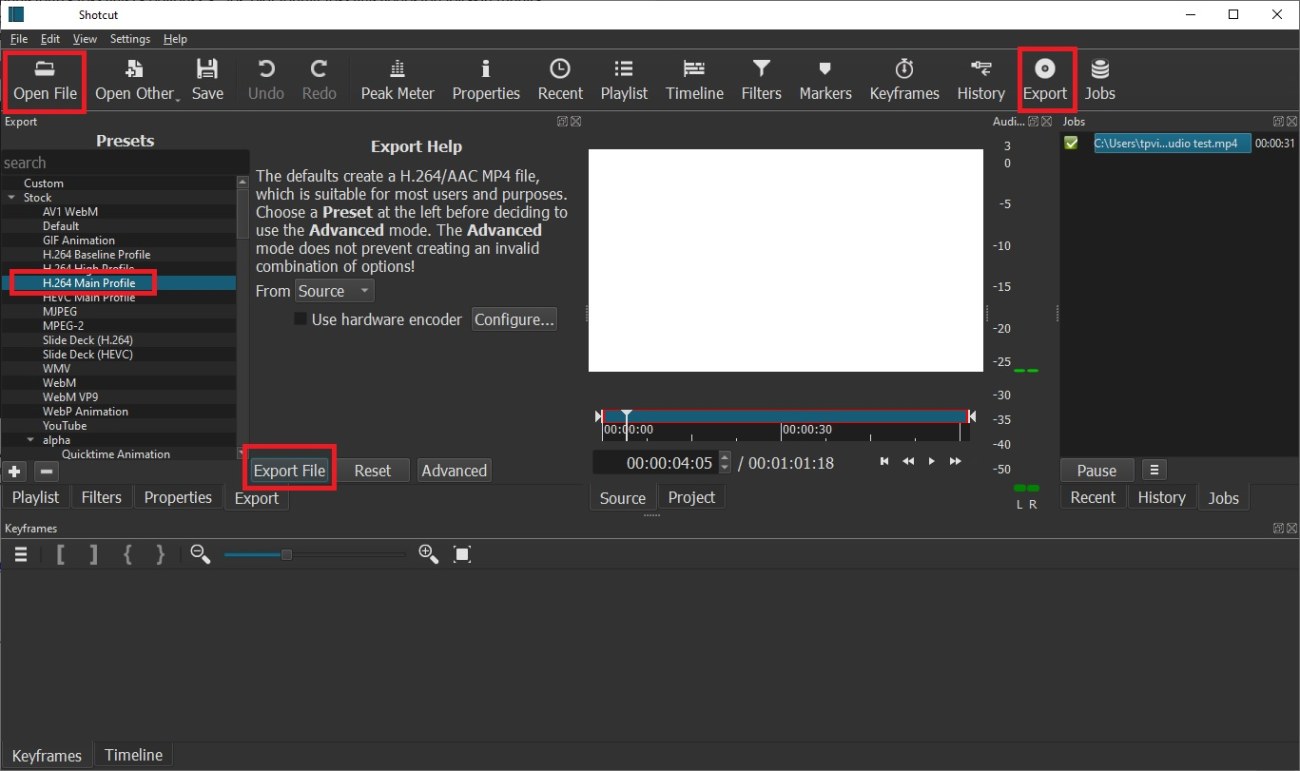Haastatteluaineiston kerääminen
Henkilötietokategorian määrittäminen
Haastattelutallenteet sisältävät käytännössä aina henkilötietoa, koska haastateltava on ainakin periaatteessa tunnistettavissa tallennetusta äänestä, kuvasta tai annettujen vastausten sisällöstä. Jo ennen haastattelujen aloittamista pitää määrittää käsiteltävien henkilötietojen arkaluonteisuus. Usein haastatteluaineistojen tapauksessa kyseessä ovat ns. tavanomaiset henkilötiedot mutta esimerkiksi alaikäistä tai arkaluonteisia aiheita koskevat aineistot vaativat erityistä huomiota.
Linkkejä:
- Tiedon tunnistaminen ja hallinta
- Myös henkilötietokategoriat löytyvät ylläolevalta sivulta
Keräysvälineen valinta
Haastatteluaineiston keräämiseen voidaan käyttää erilaisia tapoja kuten puhelinta, etäkokouspalveluita, sanelimia ja kameroita. Luonnollisestikin kyseessä ollessa henkilötiedon käsittelyn, pitää tallenteen koko käsittelyketjun tietoturvaan kiinnittää erityistä huomiota.
Linkkejä:
- Sanelimien ja kameroiden tietoturvallisuus
- Tietoturvaohjeita etäkokousten ja etähaastattelujen järjestämiseen Teams- ja Zoom -työkaluilla
Haastatteluaineistojen tallettaminen
Henkilötietokategoriaan 3Y ja 2A luokiteltujen haastatteluaineistojen tallettamiseen suositellaan ensisijaisesti OneDrive:ä ja Teams-aluetta (TUNI Group) pääsyoikeudet asianmukaisesti rajattuina. Kategorian 2A tiedot pitää erikseen salata. Erillistä salaamista suositellaan kaikille aineistoille, joiden yhteydessä on edes epäilys aineiston arkaluonteisuudesta.
HUOMAA: Jos haastattelusi saattaa sisältää erityisiin henkilötietoryhmiin kuuluvia tietoja tai muuta aineistoa, jonka vuotaminen vääriin käsiin voisi johtaa vähäistä suurempaan vahinkoon, se pitää tallentaa erillisellä ohjelmalla salattuna. Katso siihen ohjeita sivulta Tutkimusdatan hallinta ja tallennus.
Linkkejä:
- TUNI Groups -ryhmät
- Projektikansiot
- Salaamisesta mm. Tietoturva tutkimuksessa -sivulla
Haastatteluaineiston kerääminen puhelimella
Haastattelu on useimmiten helpointa tallentaa puhelimella. Seuraavilla ohjeilla saat haastattelut tallennettua helpoimmin turvalliseen talteen ja pääset litteroimaan niitä helposti tietokoneella.
- Intune: Jos puhelimessasi ei vielä ole käytössä Intune-mobiililaitehallinta, ota se käyttöön seuraavien ohjeiden mukaan: Mobiililaitehallinnan käyttöönotto - käytössä oleva puhelin.
- Tallenna haastattelu: Käytä haluamaasi ohjelmaa, Samsung-puhelimessa esimerkiksi Ääninauhuri tai iPhonessa Sanelin. Voit hyväksyä niiden käyttöehdot. Jos käytät toisen merkkistä puhelinta, etsi laitevalmistajan sanelinohjelma tai asenna henkilökohtaisen profiilin sovelluskaupasta mahdollisimman yksinkertainen sanelinohjelma, ja tarkista, että se ei lähetä sanelun tiedoista mitään osaa mihinkään pilvipalveluun. Muuta iPhonessa Sanelimen asetukset niin, että se ei käytä sijaintia, Siriä eikä hakua.
- Kopioi tallenne OneDriveen tai Teams-työtilaan:
- Samsung- tai muussa Android-puhelimessa: Napauta Ääninauhurissa (tai muussa sanelinohjelmassa) Jaa -> Työ -> OneDrive. Selaa OneDrive-kansioon tai Teams-työtilan kansioon, johon haluat kopioida tallenteen. Teams-työtilasi löytyvät valitsemalla vasemman yläkulman valikosta Kirjastot. Napauta väkästä oikeassa yläkulmassa.
- iPhonessa:
- OneDriveen: Valitse Sanelimessa äänityksesi kohdalla kolmen pisteen valikosta Jaa -> OneDrive. Selaa OneDrive-kansioon, johon haluat kopioida tallenteen ja napauta Lataa tästä.
- Teams-työtilaan: Valitse Sanelimessa äänityksesi kohdalla kolmen pisteen valikosta Jaa -> Teams. Välissä pitää mahdollisesti klikata Lisää. Kirjoita hakukenttään pätkä haluamasi Teams-työtilan tai sen kanavan nimestä, valitse haluamasi Teams-työtilan kanava ja napauta nuolikuvaketta oikealla ylhäällä.
- Tarkista tallenne ja poista se puhelimesta: Käynnistä puhelimessa OneDrive- tai Teams-ohjelma sen mukaan, kumpaan kopioit tallenteesi (Samsung- tai muussa Android-puhelimessa ohjelma pitää käynnistää työprofiilissa). Avaa tallenteesi ja testaa kuuntelemalla, onko se varmasti kunnossa. Kelaa lähelle tallenteen loppua ja kuuntele pätkä myös sieltä. Ellei tallenteen testaaminen onnistu puhelimella, voit tehdä sen tietokoneella. Kun olet todennut, että tallenne on kunnossa OneDrivessa tai Teams-työtilassa, poista tallenne puhelimesta valitsemalla se tallennussovelluksessa ja näpäyttämällä roskakorin kuvaketta.
Haastatteluaineistojen litterointi
Mikäli litterointia ei suoriteta itse, tulee varmistua, että aineistoa luovutetaan vain henkilötietojen käsittelyn suhteen asianmukaisessa sopimussuhteessa olevalle taholle. Tämä koskee sekä manuaalisesti että koneellisesti tehtävää litterointia.
Tampereen korkeakouluyhteisö on kilpailuttanut litterointipalvelujen hankinnan vuosille 2022-2026. Puitesopimuksen myötä litterointipalveluja hankitaan jatkossa Tutkimustie Oy:ltä ja Lingsoft Language Services Oy:ltä. Tutkimustie Oy on näistä ensisijainen toimittaja. Sopimuksen myötä erillisiä tietojenkäsittelysopimuksia (DPA) ei enää tarvitse tehdä tilattaessa litterointipalveluja sopimuksen piiriin kuuluvilta toimittajilta.
Lisätietoja litterointipalveluista
Haastatteluaineiston litterointi tietotekniikka-avusteisesti
Litterointiin tietotekniikka-avusteisesti on tarjolla muutamia erilaisia ratkaisuja. Automaattisesti tuotetun litteraatin lopputuotosta täytyy useimmiten korjata, mutta automaattilitterointi nopeuttaa kuitenkin prosessia.
Tapa 1: Subtitle Edit
Tämä soveltuu myös sensitiivisen tai luottamuksellisen aineiston litterointiin, koska se toimii vain paikallisella tietokoneella, eikä lähetä mitään verkkoon. Katso ohjeet sivulta Subtitle Edit -sovelluksen ohjeet.
Tapa 2: Word online
Huom! Tämä ei sovellu tilanteeseen, jossa haastatteluaineisto sisältää erityisiä henkilötietoja tai henkilötietoa, johon kohdistuu erityisiä vaatimuksia (ks. tarkemmin Tiedon tunnistaminen ja hallinta (tuni.fi). Sellaisten litterointi pitää siis tehdä itse tai yllä mainituilla palveluilla.
Tämä soveltuu pienimuotoiseen tarpeeseen (rajoitettu 5h/kk:een).
Lue lisää Vinkkipankista: Litterointi Word-Onlinessa | Vinkkipankki | Tampereen korkeakouluyhteisö (tuni.fi)
Tapa 3: Stream-palvelu
Huom! Tämä ei sovellu tilanteeseen, jossa haastatteluaineisto sisältää erityisiä henkilötietoja tai henkilötietoa, johon kohdistuu erityisiä vaatimuksia (ks. tarkemmin Tiedon tunnistaminen ja hallinta (tuni.fi). Sellaisten litterointi pitää siis tehdä itse tai yllä mainituilla palveluilla.
Voit käyttää Microsoft Streamia (Sharepoint) videoiden litteroimiseen. Lataa litteroitava tiedosto OneDriveen tai avaa www-selaimella osoite https://portal.office.com, kirjaudu TUNI-sähköpostiosoitteella ja valitse vohvelivalikosta Stream. Suositeltuja selaimia ovat Edge, Chrome tai Safari.
Stream tukee vain videotiedostoja eli jos materiaalisi on audiotiedostoina katso ohje ”Audiotiedoston muuntaminen MP4-videotiedostoksi Shotcut editointiohjelmalla” tämän ohjeen lopusta.
Streamissa:
- Avaa tallenteen videoasetukset videoikkunan oikeasta reunasta.
- Valitse Transkriptio ja tekstitykset ja valitse luo.
- Valitse puhuttu kieli, jota tallenteella puhutaan. Voit muokata automaattisesti puheesta tunnistettua tekstitystä editorissa.
- Voit ladata litteraatin Streamista VTT-tekstitystiedostona. VTT-tiedoston voi avata esimerkiksi Notepadilla tai Wordilla.
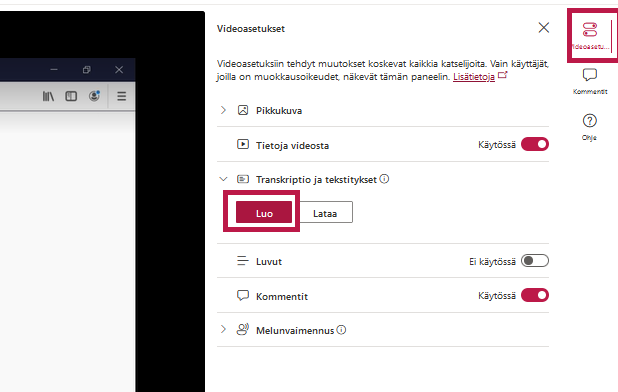
Microsoftin ohjeita Streamilla tekstittämisestä: https://support.microsoft.com/en-us/office/view-edit-and-manage-video-transcripts-and-captions-3cb9acb6-05b2-4f59-a50d-7df61123aa20
Jos haluat poistaa VTT-tiedostosta aikaleimat ja tunnisteet käytä Microsoftin VTTCleaner työkalua: https://web.microsoftstream.com/VTTCleaner/CleanVTT.html
Audiotiedoston muuntaminen MP4-videotiedostoksi Shotcut editointiohjelmalla
Shotcut editointiohjelman voi asentaa työasemalla Software Centerista. https://intra.tuni.fi/fi/it-palvelut/ohjelmistot/ohjelmiston-asennus-itsepalveluna/ohjelmiston-asennus-itsepalveluna-windows
Shotcutilla voi muuntaa audiotiedoston videotiedostoksi siten että ohjelma lisää tallenteeseen taustavärin videokuvaksi.
- Avaa Shotcutissa muunnettava audiotiedosto, valitse Open file
- Valitse Export
- Valitse H.264 Main Profile
- Valitse Export file käynnistääksesi tiedoston muuntamisen