TUNI Virtual Desktop - Azure Lab Services
- Pikaohje - Windows labrakoneet
- Pikaohje - Linux labrakoneet
- Usein kysytyt kysymykset ja yleisimmät ongelmatilanteet
Microsoft Azure -pilvipalvelusta isännöity Lab Services on yksi TUNI Virtual Destop -palvelussa käytetyistä virtualisointialustoista. Sitä käytetään virtuaalisten labra/harjoitusympäristöjen toteuttamiseen, joiden virtuaalikoneet voivat olla esimerkiksi Windows 10, Windows Server tai Ubuntu / Ubuntu Server käyttöjärjestelmällä. Azure Lab Services-palvelussa julkaistut ympäristöt on tarkoitettu rajoitetuille käyttäjäryhmille, joiden käytöstä ja käyttöoikeuksista voi henkilökunta kysyä lisää IT Helpdeskistä. Opiskelijoiden käyttöoikeudet rajoitetuille työpöydille vain opetuksesta tai tutkimuksesta vastaavan henkilöstön kautta.
Laboratorio- tai harjoitusympäristöä varten luodaan tietohallinnon toimesta "mallikone", johon asennetaan halutut ohjelmistot sekä tehdään tarvittavat asetusmuutokset. Laboratorio- tai harjoitusympäristölle määritellylle omistalle annetaan oikeudet monistaa mallikoneesta jokaiselle ympäristön käyttäjälle/opiskelijalle oma henkilökohtainen virtuaalikone, jolla hän voi tehdä labroja sekä harjoituksia.
Koska ympäristön virtuaalikoneet ovat yliopiston verkon ulkopuolisia koneita, voidaan labrakoneen käyttäjälle antaa omalle labrakoneelleen täydet hallintaoikeudet. Lisäksi opiskelijan labrakoneella on mahdollista käyttää Hyper-V virtuaalikoneita ja muodostaa näistä oma aliverkko.
Pikaohje - Windows labrakoneet
Tarvitset ajan tasalla olevan selaimen sekä RDP-protokollaa tukevan sovelluksen. Jos sinulla ei ole vielä tietokoneellasi tarvittava sovellusta, lataa ja asenna se sovelluskaupasta.
- Windows Pro/Enterprise-versioista löytyy valmiiksi sopiva Remote Desktop Connection-sovellus.
- Windows Home-versiolle sekä MacOS ja Chromebook -tietokoneille voit asentaa Remote Desktop-sovelluksen (Microsoft julkaisija) oman päätelaitteesi sovelluskaupasta. Sovellus on sama kuin TUNI Virtual Desktop -palvelun kanssa käytettävä sovellus, joten jos olet asentanut sen niin tuki rdp -yhteyksille on päätelaitteellasi jo kunnossa.
- Linux tietokoneilla voit käyttää sopivaa RDP-protokollaa tukevaa ohjelmaa, esim. Remmina
- Mene osoitteeseen https://labs.azure.com/virtualmachines ja kirjaudu omalla TUNI-sähköpostiosoitteellasi.
- Näet omalle TUNI-tunnuksellesi tarjolla olevat harjoitusympäristöt.
- Omat virtuaalikoneesi näet oikean ylänurkan My virtual machines-kuvakkeesta. (1)
- Käynnistä virtuaalikone (3) ja odota, kunnes sen tilaksi ilmoitetaan Running
- Muodosta yhteys virtuaalityöpöydälle klikkaamalla sen kuvaketta (4)(6).
- Riippuen selaimen / käyttöjärjestelmän asetuksista, RDP-yhteys labrakoneellesi voi käynnistyä suoraan tai vaihtoehtoisesti selain lataa .rdp -päätteisen tiedoston. Jälkimmäisessä tapauksessa avaa ladattu .rdp -tiedosto itse (7) ja hyväksy yhteyden muodostamisvaroitukset (8).
- Kirjaudu opettajaltasi saamilla tunnuksilla omalle labrakoneellesi
- Lopettaessasi käytön kirjaudu ulos labrakoneeltasi ja sammuta virtuaalikoneesi (3). Odota että labrakoneesi tilaksi päivittyy Stopped Näin minimoit turhaan laskutettavan käytön. Labrakoneesi käytetyt käyttötunnit näet kuvan kohdassa (5)
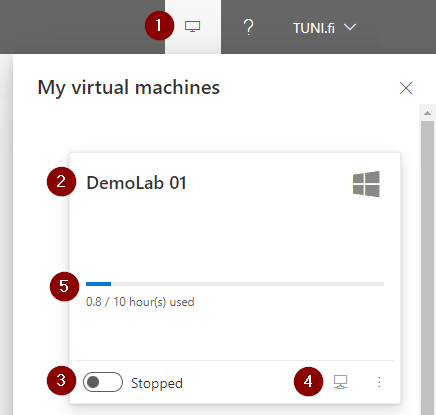
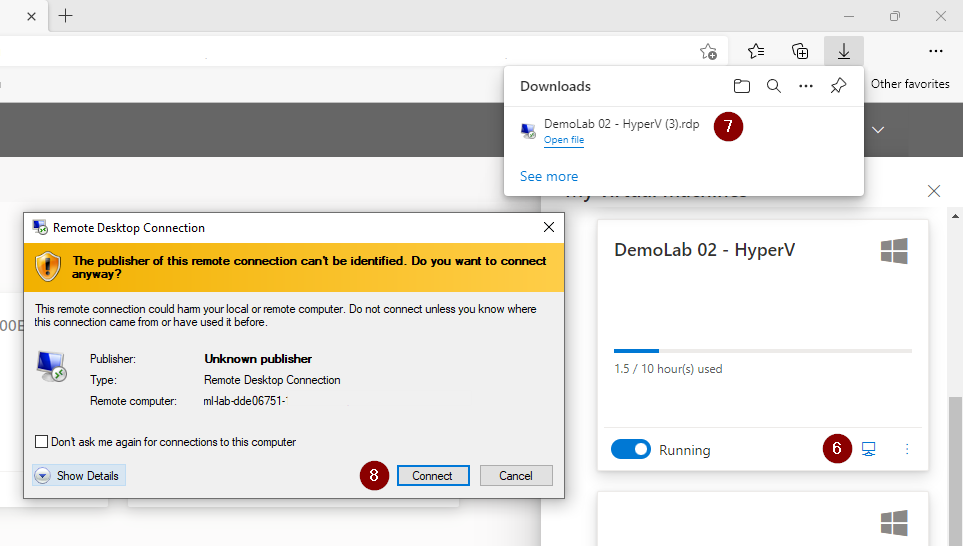
Pikaohje – Linux labrakoneet
Graafiseen työpöytäyhteyteen Linux-koneelle client-ohjelmaksi suosittelemme X2Go-ohjelmaa
- Windows ja MacOS tietokoneille voit ladata ohjelman osoitteesta: https://wiki.x2go.org/doku.php
- Linux tietokoneille lataa käyttämällesi distribuutiolle sopiva versio
- Mene osoitteeseen https://labs.azure.com/virtualmachines ja kirjaudu omalla TUNI-sähköpostiosoitteellasi.
- Näet omalle TUNI-tunnuksellesi tarjolla olevat harjoitusympäristöt.
- Käynnistä virtuaalikone ja odota, kunnes sen tilaksi ilmoitetaan Running
- Valitse yhdistämiskuvake (1) ja kopioi avautuvasta ikkunasta yhteyden muodostamiseen tarvittava osoite ja portti (2)
- Luo X2Go-ohjelmassa uusi yhteys ja kopioi kuvan mukaisiin kohtiin labrakoneen osoite, käyttäjätunnus sekä portti (3). Valitse Session Type -kohtaan XFCE (4)
- Kirjaudu opettajaltasi saamalla tunnuksella ja salasanalla
- Muodostaessasi yhteyttä hyväksy ilmoitus tuntemattomasta salausavaimesta (5)
- Yhteys labrakoneesi työpöydälle muodostuu
- Lopeta käyttö sulkemalla etäyhteys labrakoneelle ja sammuta labrakone labs.azure.com -portaalin kautta.
Komentopohjaiseen SSH-yhteyteen labrakoneelle voit käyttää esim. Puttya.
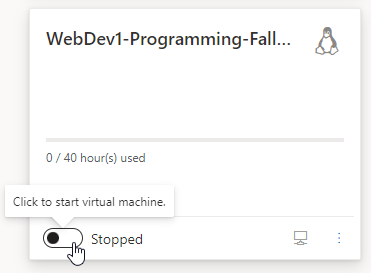
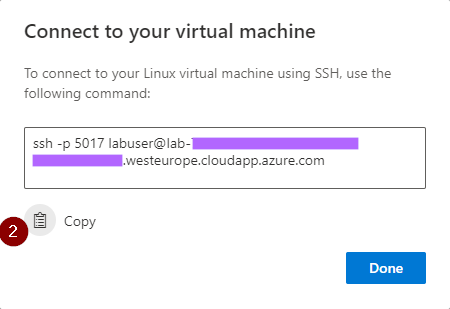
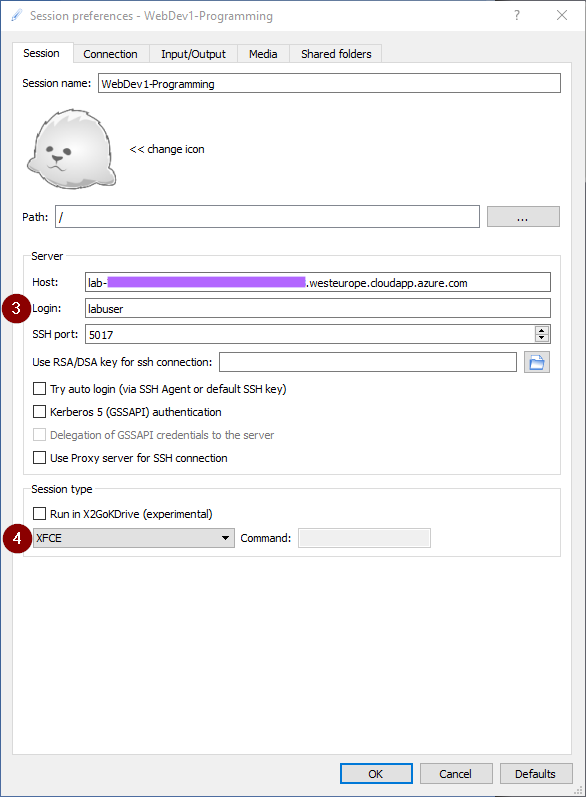
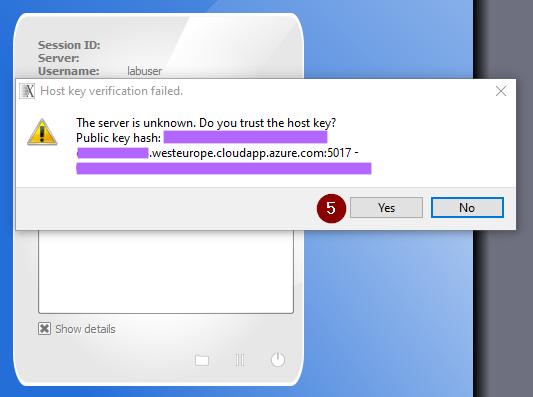
Usein kysytyt kysymykset ja yleisimmät ongelmatilanteet
Miten siirrän tiedostoja oman tietokoneen ja labrakoneen välillä?
Voit siirtää tiedostoja oman tietokoneesi ja labrakoneen välillä esim. OneDrive for Business (TUNI) kautta. OneDrivea voit käyttää kaikilla käyttöjärjestelmillä selaimella osoitteen onedrive.live.com kautta sekä Windows 10/11 labrakoneella myös kirjautumalla omalla TUNI-tunnuksellasi labrakoneelle valmiiksi asennettuun OneDrive-ohjelmaan klikkaamalla ao. ikonia labrakoneen oikeassa alalaidassa. Kirjautumalla OneDrive-ohjelmaan saat pilvitallennustilasi sisällön näkymään suoraan labrakoneensi resurssienhallintaikkunassa.
Lisätietoa OneDrive for Business (TUNI) tallennustilasta.
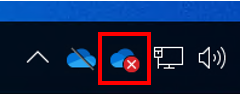
IT Helpdesk
0294 520 500
it-helpdesk [at] tuni.fi (it-helpdesk[at]tuni[dot]fi)
helpdesk.tuni.fi