Videoiden tekstittäminen
Verkkopalveluun tallennettujen videoiden on oltava saavutettavia 23.9.2020 alkaen. Tallennetut videot on tehtävä saavutettaviksi 14 vuorokauden kuluessa julkaisemisesta. Saavutettavuusvaatimus ei koske vanhoja (ennen 23.9.2020) julkaistuja videoita. Lue lisää Videoiden saavutettavuus.
Tekstittämisen periaatteet
Ohjeistus on laadittu ITC-tiedekunnassa Kieliasiantuntijat ry:n tekemien Ohjelmatekstityksen laatusuositusten pohjalta. Ohjeistuksessa neuvotaan, mitä kielellisiä ja kirjoitusteknisiä seikkoja olisi hyvä huomioida tekstityksiä tehdessä. Ruututeksteissä suositellaan käytettävän yleiskieltä ja tarvittaessa tekstitystä voidaan esimerkiksi tiivistää jättämällä täytesanoja pois. Katso yksityiskohtaiset ohjeet tekstittämisen periaatteista ja laatuluokituksesta sekä tekstittämiskoulutuksen videotallenne jossa on esimerkkejä tekstittämisen toteuttamisesta.
Tekstittämiskoulutus (videotallenne)
Tekstittämisen toteutus
Panopto videoalustalla, Microsoft Streamissa (Sharepointissa) sekä Subtitle edit tekstitysohjelmassa (Whisper lisäosan kanssa) tekstitettäessä voi hyödyntää automaattista puheentunnistusta tekstityksen tuottamiseen, nämä vaativat kuitenkin käytännössä aina tekstityksen tarkistuksen. Subtitle Edit ohjelmassa erityisen hyviä ominaisuuksia ovat tarkat säätömahdollisuudet siihen kuinka paljon ja kuinka kauan tekstiä näkyy ruudulla kerrallaan. Panopton ja Microsoft Streamin tekstitysohjeisiin voit tutustua seuraavassa kappaleessa, katso myös Subtitle Edit -sovelluksen ohjeet.
ASR (automaattinen puheentunnistus) -tekstityksen lisääminen Panopto-videoon
Sinulla on mahdollisuus lisätä ASR:n (automaattinen puheentunnistus) luomia tekstityksiä Panopto-videoihin. Puheentunnistus toimii oletuksena suomen kielestä, mutta voit vaihtaa videokansion asetuksista (Folder Settings > Settings > Content language) puheentunnistuksen kielen esimerkiksi englanniksi. Puheentunnistus tehdään siinä vaiheessa kun tallenne ladataan kansioon, jos kansiossa oli latausvaiheessa väärä kielivalinta voit tehdä puheentunnistuksen tallenteelle uudelleen (valitse settings, captions, available captions, change language). Panopton ohje tekstityskielen vaihtamisesta jo ladatulle tallenteelle: https://support.panopto.com/s/article/How-to-Reprocess-Automatic-Captioning-to-a-Different-Language
Huomioi, että koneella luodut tekstitykset on hyvä tarkistaa ja muokata niiden tarkkuuden varmistamiseksi.
Uuteen Panopto ympäristöön siirtymisen jälkeen (4.12.2020) voi Panoptolla tuotetun tekstin lisäksi lisätä tekstityksen tiedostosta (eri kieliversiot).
ASR-tekstitykset eivät ole käytettävissä editorissa heti, kun video on ladattu ja käsitelty. Alla on automaattitekstitysten tavoiteajat.
Tekstityksen tavoiteltu valmistumisaika videoihin, joiden pituus tunti tai alle: 8 tuntia
Tekstityksen tavoiteltu valmistumisaika videoihin, joiden pituus yli tunnin: 1 päivä
1. Etsi ja avaa video, jossa haluat hallita tekstityksiä, Panopto Editorissa, valitsemalla videon kohdalla Edit.
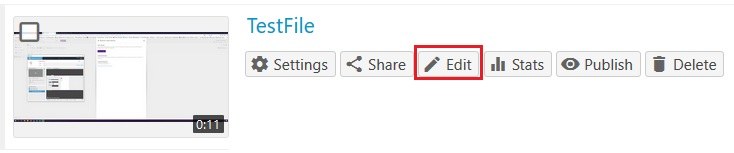
2. Valitse Captions Panopto Editorin vasemmasta reunasta ja avaa Import captions alasvetovalikko
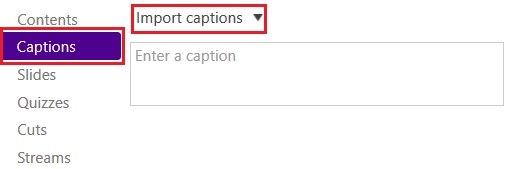
3. Tuo koneella luodut tekstitykset napsauttamalla Import automatic captions
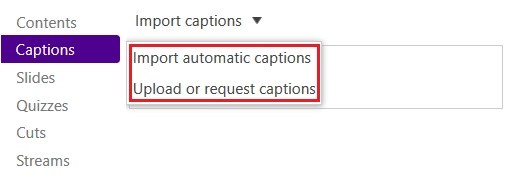
4. Voit muokata kutakin yksittäistä tekstitystä klikkaamalla kolmea pistettä tekstityksen vieressä ja sitten valitsemalla Edit. Voit myös poistaa yksittäisiä tekstityksiä valitsemalla Delete
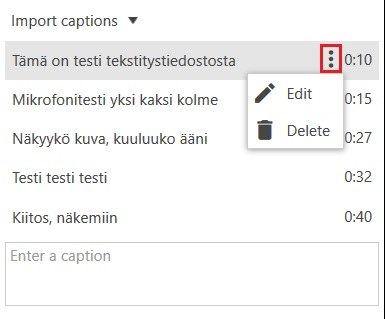
5. Tee haluamasi muokkaukset tekstiin tai sen ajastukseen ja valitse Save tallentaaksesi muutokset
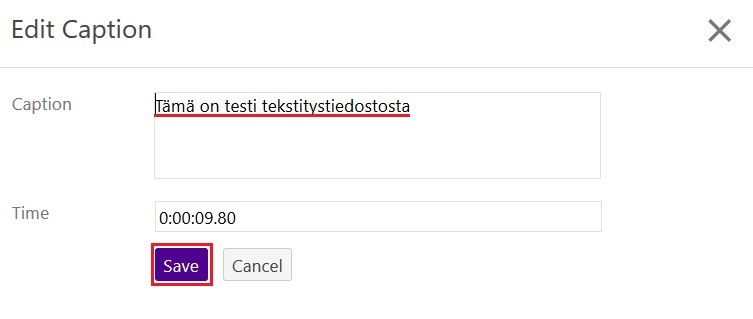
6. Kun olet tuonut / muokannut tekstityksiä, tallenna muutokset painamalla Editorin oikeassa yläkulmassa olevaa Apply-painiketta

7A. Tekstitystiedoston lisääminen Panopto-tallenteeseen:
Valitse Panoptossa videon editointinäkymässä Captions ja alasvetovalikosta Upload or request captions ja liitä tekstitystiedosto videoon
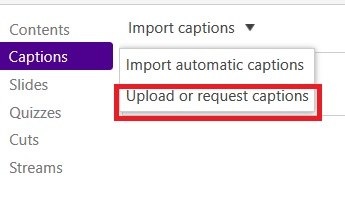
7B. Tekstitystiedoston lisääminen Microsoft Streamissa (classic) julkaistuun tallenteeseen:
Valitse kyseisen videon kohdalta update video details (kynä-ikoni) ja upload a caption file ja liitä tekstitystiedosto videoon
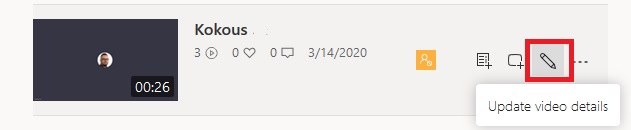

Microsoft Stream (Sharepoint) videoiden tekstitys
Lataa tallenne OneDriveen tai kirjaudu selaimella https://portal.office.com ja lataa tallenne selaimella palveluun. Teams-tallenteet tallentuvat OneDriveen ja löytyvät suoraan Streamista. Valitse ladatun videon videoasetukset videoikkunan oikeasta reunasta. Valitse Transkriptio ja tekstitykset ja valitse luo. Voit muokata automaattisesti puheesta tunnistettua tekstitystä editorissa. Jos olet tehnyt tekstitystiedoston jollakin muulla ohjelmalla valitse Transkriptio ja tekstitykset ja valitse lataa viedäksesi WebVTT-tekstitystiedoston Stream tallenteelle. Tekstityksen voi ladata VTT-tiedostona (tekstinä) Streamista, tiedoston voi avata esimerkiksi Wordilla tai Notepadilla.
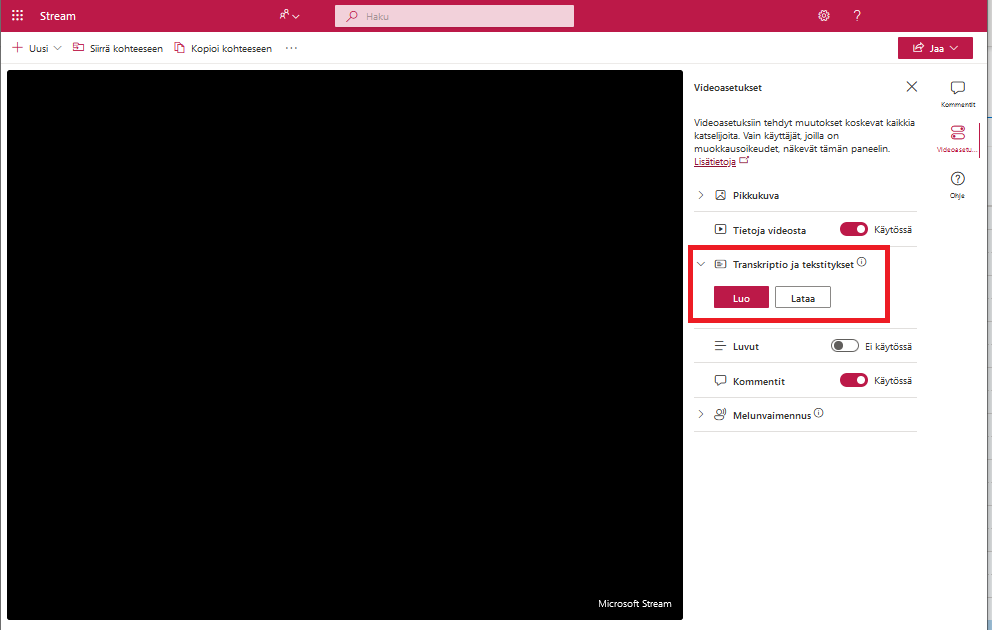
Microsoftin ohjeita Streamilla tekstittämisestä: https://support.microsoft.com/en-us/office/view-edit-and-manage-video-transcripts-and-captions-3cb9acb6-05b2-4f59-a50d-7df61123aa20
YouTube -videoiden tekstitys
Youtubessa on työkalu, jonka avulla videoihin voi lisätä tekstitykset. Tarkemmat tiedot löytyvät Youtuben ohjeista: tekstitysten lisääminen.
Youtuben tekstitystyökalussa käytetään closed captions -tekniikkaa ja käyttäjät voivat selaimessa muokata asetuksista tekstin ulkoasua. (Asetukset > Tekstitykset > Valinnat).
Miten tekstitän hyvin - ytimekkäästi ja ymmärrettävästi?
Katso YouTube-video Yleisradion opit tekstitykseen.