TUNI Virtual Desktop - Citrix
- Pikaohje
- Tietojen tallentaminen ja siirtäminen
- Citrixin käyttö sovelluksella vaihe vaiheelta
- Citrixin käyttö selaimella vaihe vaiheelta
- Usein kysytyt kysymykset ja yleisimmät ongelmatilanteet
Citrix Virtual Apps and Desktops (Citrix) on yksi TUNI Virtual Desktop -palvelussa käytetyistä virtualisointialustoista /-tekniikoista. Sitä käytetään joidenkin erityisohjelmien etäkäyttöratkaisuun, esim. 3D-kiihdytystä vaativille ohjelmille. Citrix-virtualisointialustalla julkaistut työpöydät ja yksittäiset ohjelmat ovat tarkoitettu rajoitetuille käyttäjäryhmille, joiden käytöstä ja käyttöoikeuksista voi henkilökunta kysyä lisää IT Helpdeskistä. Opiskelijoiden käyttöoikeudet rajoitetuille työpöydille vain opetuksesta tai tutkimuksesta vastaavan henkilöstön kautta. Katso lista Citrix-palvelusta käytettävistä ohjelmista, jotka on suunnattu pääasiallisesti opiskelu-/opetuskäyttöön.
Citrix-virtualisointialusta on yliopiston hallinnoima ja omasta palvelinkapasiteetista isännöity ratkaisu Windows-sovellusten virtualisointiin. Citrixillä virtualisoituja sovelluksia voi käyttää kaikilta yleisimmiltä päätelaitteilta sekä käyttöjärjestelmiltä. Koska Citrixin tekninen alusta on osa yliopiston sisäverkkoa, sisäverkkoon rajattujen palveluiden hyödyntämismahdollisuudet ovat monipuolisemmat kuin pilvipalveluista toteutetuilla alustoilla. 3D-kiihdytystä vaativien ohjelmistojen virtualisointiin Citrix on usein kustannustehokkain vaihtoehto.
Pikaohje
Citrixiä voit käyttää sekä sovelluksella että selaimella. Sovelluksen käyttöä suositellaan vahvasti aina, kun se on mahdollista. Sovellus on ilmainen ja siitä löytyy oma versio kaikille yleisimmille käyttöjärjestelmille.

Käyttö sovelluksella
Lataa ja asenna omalle laitteellesi sopiva versio Citrix Workspace App / Receiver-sovelluksesta.
- TUNI Windows 10 -tietokoneet: löydät sovelluksen Software Centeristä.
- Omat Windows -tietokoneet: löydät sovelluksen osoitteesta https://www.citrix.fi/downloads/workspace-app/windows/workspace-app-for-windows-latest.html.
- TUNI MacOS -tietokoneet: löydät sovelluksen Managed Software Centeristä.
- Omat MacOS -tietokoneet: löydät sovelluksen osoitteesta https://www.citrix.com/downloads/workspace-app/mac/workspace-app-for-mac-latest.html.
- TUNI ja omat Linux-tietokoneet: löydät sovelluksen osoitteesta https://www.citrix.com/downloads/workspace-app/linux/
- Chromebook, iOS ja Android: löydät sovelluksen laitteesi omasta sovelluskaupasta (App Store tai Google Play).
- Kun sovellus on asennettu, kirjaudu siihen omalla TUNI-sähköpostiosoitteellasi.
- Näet omalle tunnuksellesi tarjolla olevat sovellukset ja työpöydät.
- Valitse haluamasi sovelluksen / työpöydän kuvake.
Käyttö selaimella
Tarvitset ajan tasalla olevan selaimen, jossa on HTML5-tuki. Kaikki yleisimmät selainohjelmat, kuten esim. MS Edge, Chrome, Firefox, Safari tai Opera, käyvät.
- Avaa selain ja mene osoitteeseen https://virtual.tuni.fi.
- Kirjaudu omalla TUNI-sähköpostiosoitteellasi.
- Näet omalle tunnuksellesi tarjolla olevat sovellukset ja työpöydät.
- Valitse haluamasi sovelluksen / työpöydän kuvake.
Tietojen tallentaminen ja siirtäminen
Tietojen tallentamiseen ja siirtämiseen ovat työpöydillä käytettävissä OneDrive for Business (TUNI) ja P- ja S-verkkolevyasemat. OneDriven käyttö on suositeltavaa parhaimman käyttökokemuksen varmistamiseksi, jollei sen käytölle ole muita esteitä. Työpöydän D:-hakemisto on tarkoitettu vain väliaikaiseen tietojen tallentamiseen, sillä sinne tallennetut tiedot poistetaan hakemistosta säännöllisesti.
OneDrivea voit käyttää selaimella osoitteen onedrive.live.com kautta tai kirjautumalla omalla TUNI-tunnuksellasi virtuaaliselle työpöydälle valmiiksi asennettuun OneDrive-ohjelmaan klikkaamalla ao. ikonia virtuaalityöpöydän oikeassa alalaidassa. Kirjautumalla OneDrive-ohjelmaan saat pilvitallennustilasi sisällön näkymään suoraan virtuaalityöpöydän resurssienhallintaikkunassa.
Lisätietoa OneDrive for Business (TUNI) tallennustilasta.
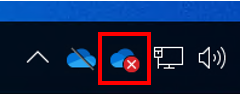
Citrixin käyttö sovelluksella vaihe vaiheelta
Ohje ja tilannekuvat on tehty Windows 10 -työasemalla. Sovelluksen käyttö muilla käyttöjärjestelmillä saattaa joissakin kohdissa poiketa ohjeen tekstisisällöstä tai kuvasta, mutta pääpiirteiltään sovelluksen käyttö noudattelee samoja vaiheita kuin tässä ohjeessa.
- Avaa Citrix Workspace-sovellus.
- Kirjaudu TUNI-sähköpostiosoitteellasi.
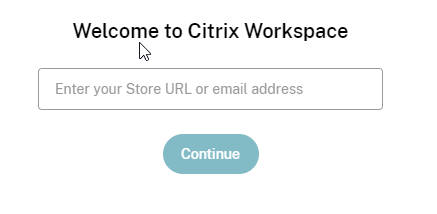
- Kun olet kirjautunut, näet Workspace-ikkunassa jaetut sovellukset (Apps) ja työpöydät (Desktops).
- Klikkaa sovelluksen kuvaketta muodostaaksesi yhteyden Workspacella.
- Sovellus aukeaa ja sovelluksen ikkuna näkyy kuten mikä tahansa muu ikkuna Windows-työpöydälläsi sekä tehtäväpalkissa.
- Kun lopetat käytön, sulje virtualisoitu sovellus tai kirjaudu ulos virtuaalityöpöydän Käynnistä-valikon kautta Sign out -valinnalla.
-
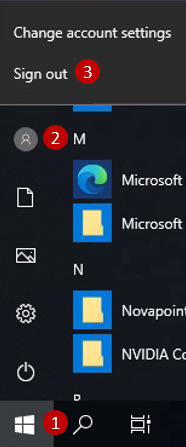
Citrixin käyttö selaimella vaihe vaiheelta
Ohjeen vaiheiden tekstisisältö ja kuvat on tehty Windows 10 -tietokoneella käyttäen Edge-selainta. Tekstit tai tilannekuvat saattavat poiketa hieman muilla päätelaitteilla ja selaimilla käytettäessä, mutta päävaiheet ovat kaikilla samat.
- Avaa selain ja siirry osoitteeseen https://virtual.tuni.fi.
- Kirjaudu TUNI-sähköpostiosoitteellasi ja valitse kirjautumisen jälkeen Hammasratas → Account Settings.
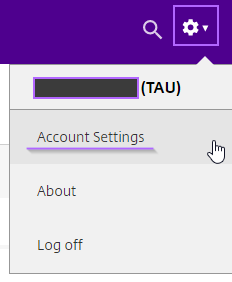
- Kohdassa Change Citrix Receiver valitaan, käytetäänkö selainpohjaista Light-versiota vai koneelle asennettua sovellusta (edellyttäen että se on jo asennettu valmiiksi). Current status -kohdasta näkyy, kumpi on käytössä:
- Apps and desktops open in your browser = Light-versio
- Apps and desktops open in your local Citrix Receiver app = Sovellus (Workspace App / Receiver / Viewer) riippuen mikä käyttöjärjestelmä on kyseessä
- Klikkaamalla Change Citrix Receiver -valintaa pääsee sivulle, jossa valitaan käytetäänkö sovellusta vai light-versiota. Detect Receiver -toiminto yrittää tunnistaa koneelle asennetun version sovelluksesta, jos sovellus on jo valmiiksi asennettuna. Sovelluksen asennusta ei voi tehdä tämän toiminnon kautta.
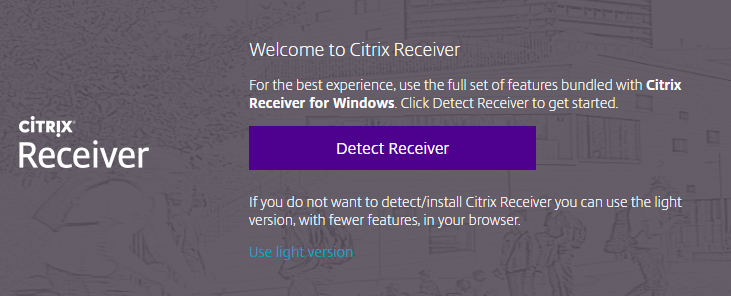
Workspace / Receiver
- Kun käytät Workspacea etäyhteyden avaamiseen, sovellus aukeaa samanlaiseen ikkunaan kuin suoraan käyttäjän koneelle asennetut sovellukset.
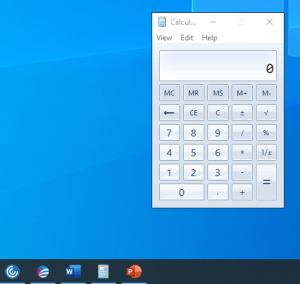
Light-versio
- Kun käytät Light-versiota, sovellukset aukeavat selaimessa uuteen välilehteen. Jos avaat useamman sovelluksen, voit vaihtaa niiden välillä alapalkin kautta.
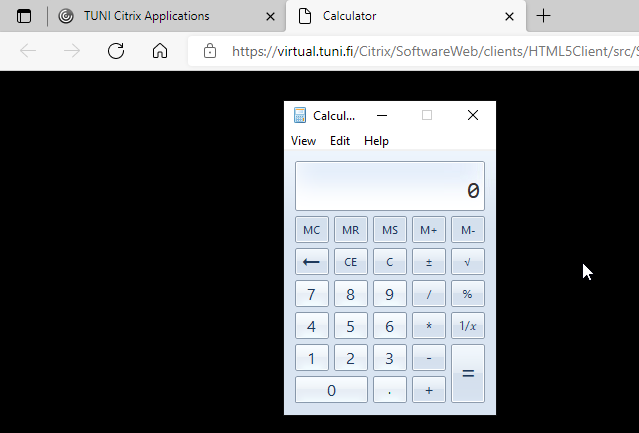
- Light-version työkalupalkin kautta voit mm. ladata tiedostoja koneelta etäsessioon ja päinvastoin sekä hallita useamman näytön käyttöä.
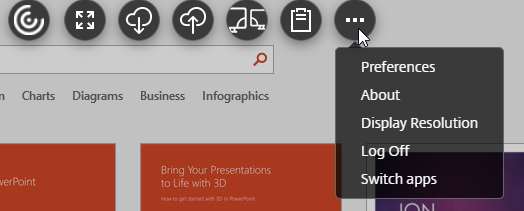
Usein kysytyt kysymykset ja yleisimmät ongelmatilanteet
Minulle ei näy palvelussa mitään tai siellä ei näy tiettyä sovellusta tai työpöytää.
Tunnuksellesi ei ole kohdistettuna tarvittavaa resurssia. Ota yhteyttä IT Helpdeskiin.
Virtualisoidun sovelluksen käyttö on hidasta.
- Vältä tiedostojen käsittelyä sovelluksella suoraan TUNI-verkkolevyltä, koska tämä aiheuttaa verkkoviivettä ja näkyy hidasteluna sovelluksen käytössä. Kopioi käsiteltävät tiedostot käytön ajaksi sovelluspalvelimelle esim. Documents-kansioon ja avaa ne sovelluksella tästä sijainnista. Muista lopuksi tallentaa tiedostot takaisin verkkolevylle / omalle päätelaitteellesi!
- Palvelimella saattaa olla useampia käyttäjiä ja alusta sen vuoksi hetkellisesti niin kuormittunut, että sovelluksen käyttö hidastuu.
En pysty muodostamaan yhteyttä työpöydälle tai sovellukseen lainkaan tai yhteys katkeilee.
Ota yhteyttä IT Helpdeskiin ja kerro mahdollisimman tarkasti seuraavat tiedot vianselvityksen nopeuttamiseksi:
- milloin ongelma ilmeni (päivä ja kellonaika)
- käytitkö sovellusta vai selainta
- mitä konetta ja käyttöjärjestelmää käytit
- millaista verkkoyhteyttä käytit (LAN, WLAN, mobiilidata)
- toimiko verkkoyhteytesi muuten normaalisti
- kuvakaappaus virheilmoituksesta tai mahdollisimman sanatarkka kuvaus virheilmoituksen sisällöstä
IT Helpdesk
0294 520 500
it-helpdesk [at] tuni.fi (it-helpdesk[at]tuni[dot]fi)
helpdesk.tuni.fi